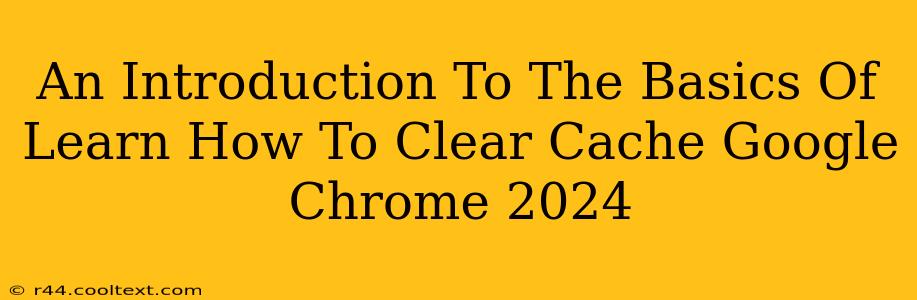Is your Google Chrome browser running slow? Are websites displaying old information or malfunctioning? Clearing your cache might be the solution! This guide will walk you through the simple steps of clearing your cache in Google Chrome in 2024, explaining what cache is and why it's important to clear it periodically.
What is Browser Cache?
Your browser's cache is essentially a temporary storage area on your computer that saves files like images, scripts, and other website data. When you visit a website, Chrome downloads these files. The next time you visit the same site, Chrome uses the cached files instead of re-downloading them, making the site load faster. This improves your browsing experience by speeding up page load times.
However, over time, this cached data can become outdated, corrupted, or simply take up unnecessary space on your hard drive. This can lead to several issues:
- Slow loading times: Outdated cached files can actually slow down your browsing speed instead of speeding it up.
- Display errors: Websites might not display correctly due to conflicting or outdated cached files.
- Security issues: Cached data can potentially contain outdated security certificates or other vulnerabilities.
- Disk space: Accumulated cached data consumes significant disk space over time.
How to Clear Your Cache in Google Chrome (2024)
Clearing your cache is a straightforward process. Here's a step-by-step guide:
Step 1: Open Chrome Settings
Open your Google Chrome browser. Click the three vertical dots in the top right corner (the "More" menu). Select Settings.
Step 2: Navigate to Privacy and Security
In the Settings menu, scroll down and find the Privacy and security section.
Step 3: Clear Browsing Data
Click on Clear browsing data.
Step 4: Choose Your Time Range
A pop-up window will appear. You can choose the time range for which you want to clear data. Options typically include:
- Last hour
- Last 24 hours
- Last 7 days
- Last 4 weeks
- All time
For a general cleanup, All time is usually recommended.
Step 5: Select "Cached images and files"
Make sure the box next to Cached images and files is checked. You can also choose to clear other data like browsing history, cookies, and cookies and site data if needed. Keep in mind that clearing cookies might log you out of websites.
Step 6: Clear Data
Click Clear data. Chrome will now clear the selected data. This process might take a few seconds or minutes depending on the amount of cached data.
When Should You Clear Your Cache?
While there's no strict schedule, here are some scenarios where clearing your cache is advisable:
- Website display issues: If a website is not loading correctly or showing outdated information.
- Slow browsing speeds: If you notice your browser is significantly slower than usual.
- Regular maintenance: Clearing your cache every few weeks or months is good practice to prevent performance issues and maintain optimal browser functionality.
- After installing browser extensions: Sometimes, conflicts with extensions can necessitate clearing the cache.
By following these simple steps, you can keep your Google Chrome browser running smoothly and efficiently. Remember that clearing your cache is a preventative measure that helps optimize your browsing experience. Regular cache clearing is an important aspect of digital hygiene for maintaining a secure and fast online experience.