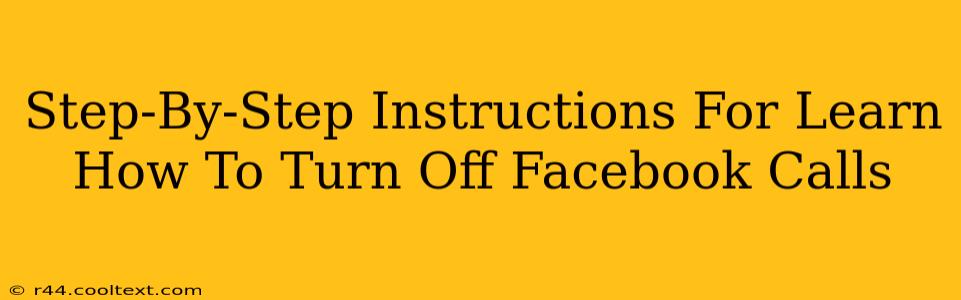Are you tired of receiving unwanted Facebook calls? Do those unexpected video or voice calls interrupt your day? This comprehensive guide provides clear, step-by-step instructions on how to disable Facebook calls, giving you back control over your notifications and peace of mind. We'll cover various methods to ensure you find the solution that best fits your needs, whether you're using the Facebook app on your phone or accessing Facebook through a web browser.
Turning Off Facebook Calls on Your Mobile App (iOS and Android)
This section details how to disable Facebook calls on both iOS and Android devices. The process is very similar across platforms.
Step 1: Accessing Your Facebook Settings
Open the Facebook app on your smartphone. Tap the three horizontal lines (usually located in the bottom right corner for Android and top right for iOS) to access the main menu.
Step 2: Navigating to Settings & Privacy
Scroll down the menu and tap on Settings & Privacy, then select Settings.
Step 3: Finding the Calls Setting
In the Settings menu, you'll find a section dedicated to notifications. You might need to scroll to find it. Look for an option that says Calls, Voice & Video Calls, or something similar. The exact wording may vary slightly depending on your app version.
Step 4: Disabling Facebook Calls
Tap on the Calls option. Here you’ll typically find toggles or switches to control various aspects of Facebook calling. Locate the switch for "Turn on calls" or a similar option. Turn this switch to the OFF position.
Step 5: Confirmation
You should now receive no more incoming Facebook calls. Check your notification settings for good measure to ensure there are no other options related to calls that might be enabled.
Turning Off Facebook Calls on Your Computer (Web Browser)
Disabling Facebook calls on a computer is a slightly different process.
Step 1: Accessing Your Facebook Settings
Log into your Facebook account through your preferred web browser. Click on the small downward-facing arrow in the top right corner of the screen. Select Settings & Privacy, then Settings.
Step 2: Navigating to Notifications
In the left-hand column, find and click on Notifications.
Step 3: Managing Notifications from Facebook
Here, you can manage all of your Facebook notifications. Look for options relating to Calls or Video Calls. You might need to click on specific notification categories to refine your settings.
Step 4: Turning Off Call Notifications
You should find checkboxes or toggles allowing you to disable notifications for incoming Facebook calls. Uncheck the boxes or turn off the toggles for any call-related notifications.
Step 5: Saving Changes
Make sure to save your changes! The location of the save button depends on your Facebook version. Usually it’s located at the bottom of the page.
Troubleshooting and Further Tips
- Check your Messenger Settings: Remember that Facebook calls often integrate with Messenger. You might need to adjust your Messenger settings separately to fully disable calls.
- App Updates: Ensure your Facebook app is updated to the latest version. This often resolves bugs and improves functionality.
- Restart your Device: A simple restart of your phone or computer can sometimes resolve minor glitches that might be interfering with your notification settings.
By following these steps, you can effectively manage your Facebook call notifications and regain control over your digital communications. Remember to check back periodically, as Facebook's interface occasionally updates. This guide will continue to be updated to reflect any changes.