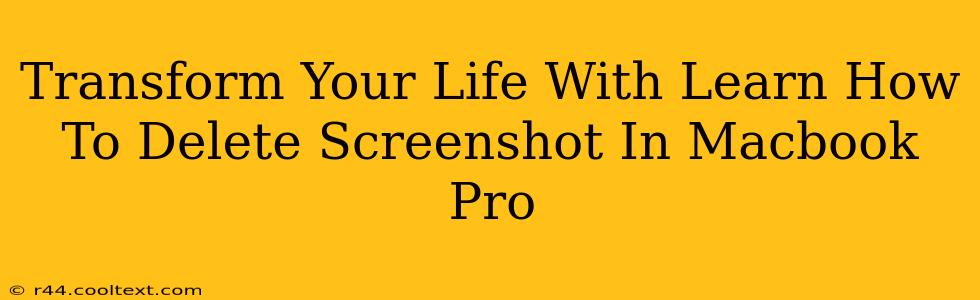Are you tired of your Macbook Pro's screenshots cluttering your desktop and eating up valuable storage space? Do you dream of a cleaner, more organized digital life? Then learning how to effortlessly delete screenshots on your Macbook Pro is the first step towards transforming your digital experience! This isn't just about freeing up space; it's about reclaiming control and simplifying your workflow. Let's dive in and discover how to efficiently manage those screenshots.
Why Deleting Screenshots Matters
Before we get into the how, let's discuss the why. Why should you prioritize deleting unnecessary screenshots?
- Storage Space: Screenshots, especially high-resolution ones, can quickly consume significant storage space on your Macbook Pro. Deleting unwanted ones frees up valuable room for other files and applications.
- Organization: A cluttered desktop filled with screenshots is distracting and inefficient. Regular deletion keeps your workspace clean and focused.
- Privacy: Screenshots often contain sensitive information. Deleting unnecessary screenshots ensures your privacy and reduces the risk of accidental data exposure.
- Improved Performance: A cluttered system can lead to sluggish performance. By deleting unnecessary files like screenshots, you contribute to a faster and more responsive Macbook Pro.
Multiple Methods for Deleting Screenshots on Your Macbook Pro
There are several ways to delete screenshots on your Macbook Pro, each with its own advantages. Let's explore the most efficient methods:
Method 1: Deleting Individual Screenshots
This is the simplest method, perfect for quickly removing one or two unwanted screenshots.
- Locate the Screenshot: Open the folder where your screenshots are saved (usually the "Downloads" or "Pictures" folder).
- Select the Screenshot: Click on the screenshot you want to delete.
- Delete the Screenshot: Press the "Delete" key on your keyboard or right-click and select "Move to Trash."
Method 2: Deleting Multiple Screenshots
If you have several screenshots to delete, this method saves you time and effort.
- Locate the Screenshots: Open the folder containing your screenshots.
- Select Multiple Screenshots: Hold down the "Command" key (⌘) while clicking on each screenshot you want to delete. Alternatively, you can click and drag to select a range of screenshots.
- Delete the Screenshots: Press the "Delete" key or right-click and select "Move to Trash."
Method 3: Using the Trash
Remember, deleting files doesn't instantly remove them from your system. They are moved to the Trash. To permanently delete them:
- Open the Trash: Locate the Trash icon in the Dock.
- Empty the Trash: Right-click on the Trash icon and select "Empty Trash."
Pro-Tips for Screenshot Management
- Develop a System: Create a folder specifically for screenshots you want to keep. Regularly move important screenshots into this folder and delete the rest.
- Use Screenshot Editing Tools: Before saving a screenshot, use a tool like Preview to crop or edit it, removing any unnecessary information.
- Utilize Cloud Storage: If you need to keep screenshots for longer periods, consider using cloud storage services like iCloud, Dropbox, or Google Drive.
Conclusion: A Cleaner Digital Life Awaits
By mastering these simple techniques for deleting screenshots on your Macbook Pro, you can significantly improve your digital organization, free up valuable storage space, and enhance your overall productivity. Take control of your digital life—start deleting those unnecessary screenshots today! You'll be amazed at how much cleaner and more efficient your workflow becomes.