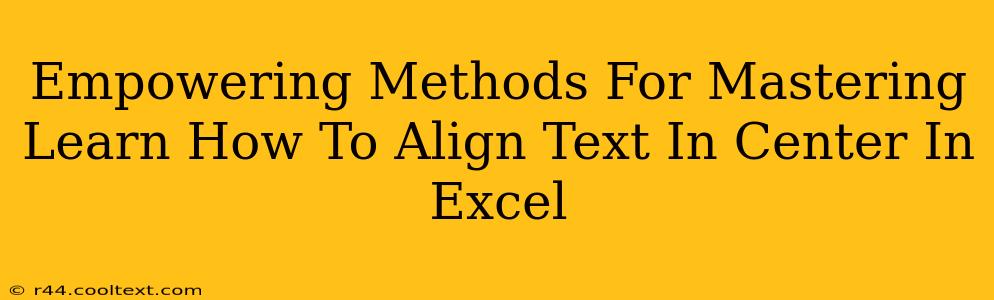Centering text in Excel might seem simple, but mastering its nuances can significantly improve the readability and professional appearance of your spreadsheets. This guide delves into various methods, empowering you to center text both horizontally and vertically, across single cells, multiple cells, or even entire worksheets. We'll cover everything from basic techniques to advanced tips for achieving perfect alignment every time.
Basic Text Centering in Excel: A Quick Start
The most straightforward way to center text within a single cell is using the built-in alignment tools.
-
Horizontal Centering: Select the cell(s) containing the text you want to center. On the Home tab, in the Alignment group, click the center alignment button (the icon with the text aligned to the middle). This will horizontally center the text within the selected cell(s).
-
Vertical Centering: Again, select your cell(s). In the same Alignment group, click the middle alignment button (the icon with text centered vertically). This centers the text vertically within the cell(s).
-
Centering Both Horizontally and Vertically: To achieve perfect centering in both directions, simply click both the horizontal and vertical centering buttons.
Centering Text Across Multiple Cells in Excel
Sometimes, you need to center text across several cells, creating a title or header that spans a range. Here's how:
-
Merging Cells: Select the cells you want to combine. On the Home tab, click Merge & Center. This merges the selected cells into one larger cell and centers the text within that combined cell. Remember that merging cells can impact other aspects of your spreadsheet, so consider its implications before using this method frequently.
-
Centering Without Merging: If you prefer to keep individual cell structures, you can still achieve a visually centered effect across multiple cells. Select the cells and then use the horizontal center alignment button. The text within each cell will be horizontally centered, creating an overall centered appearance.
Advanced Techniques: Mastering Text Alignment in Excel
Let's explore some more advanced techniques to truly master text alignment in Excel:
Using the Alignment Dialog Box for Precise Control
For granular control over text alignment, use the Alignment dialog box. Access it by right-clicking your selected cells and choosing Format Cells. In the Alignment tab, you have extensive options:
- Horizontal: Choose from left, center, right, fill, justify, center across selection (for multiple cell alignment without merging).
- Vertical: Choose from top, center, bottom, distribute, justify.
- Text Control: Options like "Wrap text," "Shrink to fit," and "Indentation" provide further refinement to your alignment.
Centering Text in Headers and Footers
Excel allows for text in headers and footers to be centered. Go to Page Layout > Page Setup > Header & Footer. Customize your header or footer and use the alignment tools within the header/footer editing area to perfectly center your text.
Optimizing Your Spreadsheets for Readability
Proper text alignment is crucial for creating easily readable spreadsheets. Consistent use of centering techniques, especially for titles and important data, enhances the overall professionalism and clarity of your work. Consider these points:
- Font Selection: Choose fonts that are easy to read.
- Font Size: Use appropriately sized fonts for your data.
- Consistent Formatting: Maintain consistent formatting throughout the spreadsheet.
By mastering these methods, you'll elevate your Excel skills and create visually appealing and highly functional spreadsheets. Remember to practice and experiment to find the techniques that best fit your workflow. This comprehensive guide empowers you to confidently center text in any Excel situation.