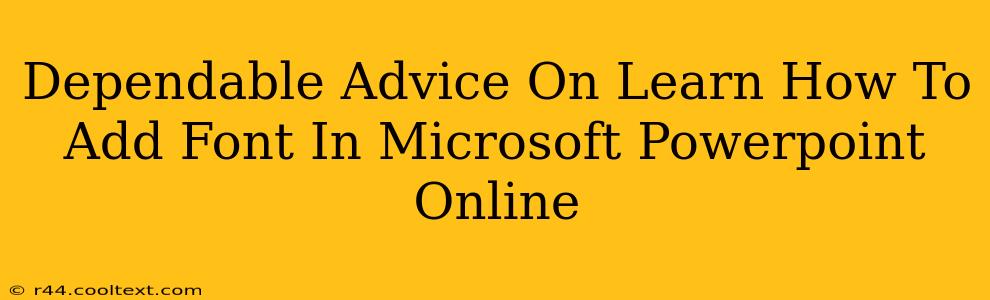Adding new fonts to your Microsoft PowerPoint Online presentations can significantly elevate their visual appeal and professionalism. Whether you're creating a captivating business presentation or a vibrant educational slideshow, the right font can make all the difference. This guide provides dependable advice on how to seamlessly integrate custom fonts into your PowerPoint Online projects.
Understanding Font Limitations in PowerPoint Online
Before we dive into the process, it's crucial to understand that PowerPoint Online has limitations compared to the desktop version. You cannot directly install new fonts onto the online platform. Instead, you'll need to rely on fonts already installed on your operating system or upload custom fonts as needed.
Method 1: Using System Fonts
The simplest method involves using fonts already installed on your computer. PowerPoint Online will automatically access and display these fonts in your font selection menu.
Steps to Use System Fonts:
- Ensure Font Installation: Make sure the desired font is already installed on your operating system (Windows or macOS). You can usually install fonts through your system's control panel or settings.
- Open PowerPoint Online: Open your PowerPoint Online presentation.
- Select Text: Highlight the text you wish to change.
- Choose Font: Click the font dropdown menu on the Home tab of the PowerPoint Online ribbon.
- Select Your Font: Browse the available fonts and select the one you prefer from your system's installed fonts.
Method 2: Uploading Custom Fonts (Limited Functionality)
While you can't directly install fonts, there's a workaround for using custom fonts in specific instances. This method is not ideal for regularly using custom fonts. It's best suited for one-off projects where a specific font is essential.
Important Note: This method involves embedding the font directly into the presentation. This significantly increases the file size. Consider this carefully before using this method for large presentations or many slides.
Steps to Upload a Custom Font (Indirect Method):
- Convert to a Desktop Version: This method requires you to download and work on the presentation using the full Microsoft PowerPoint desktop application.
- Install Font on Desktop: Install the custom font on your computer.
- Add Font in Desktop Application: Use the full desktop application to create or modify your presentation using the custom font.
- Re-Upload to PowerPoint Online: Once the font is applied in the desktop version, re-upload the presentation to PowerPoint Online. The font should remain embedded and visible, provided the recipient also has the font installed or the font is embedded within the PPTX file.
Troubleshooting Common Issues
- Font Not Appearing: Ensure the font is correctly installed on your operating system. Restart your browser and PowerPoint Online if necessary.
- Font Looks Different: The rendering of fonts might slightly vary across different operating systems and browsers.
- File Size Too Large: If uploading a presentation with embedded custom fonts, be aware of potential file size limitations on PowerPoint Online.
Best Practices for Font Selection in PowerPoint
- Readability: Prioritize clear and easy-to-read fonts for optimal viewing.
- Consistency: Maintain consistent font styles throughout your presentation for a professional look.
- Branding: Use fonts that align with your brand's identity and messaging.
- Context: Choose fonts appropriate for your audience and presentation topic.
By following these guidelines, you can effectively manage and add fonts to your PowerPoint Online presentations, enhancing their visual impact and making a lasting impression on your audience. Remember to always prioritize readability and consistency for the best results.