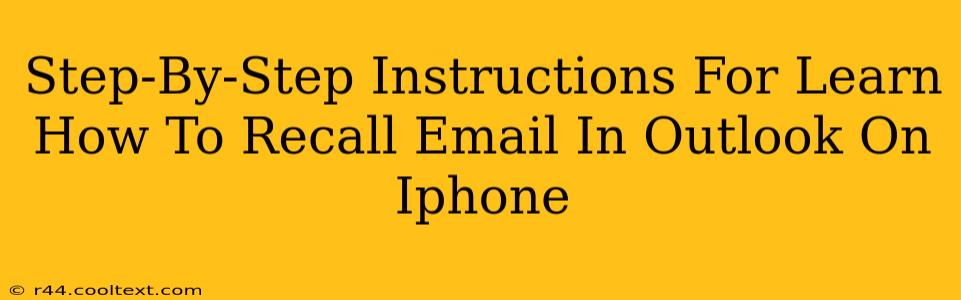Recalling an email in Outlook on your iPhone isn't as straightforward as a simple "recall" button, but it's achievable through a few different methods. The success of each method depends on several factors, including whether the recipient has already read the email and their email provider's settings. This guide provides a step-by-step approach to maximizing your chances of retrieving a mistakenly sent email.
Understanding the Limitations of Email Recall
Before we dive into the steps, it's crucial to understand that you can't truly "recall" an email in the same way you might recall a text message. Instead, you're aiming to replace the original email with a corrected version or request its deletion. This relies on the recipient's email client and their settings. If the recipient has already opened and read the email, your chances of successful recall are significantly reduced.
Method 1: Sending a Replacement Email (Most Effective)
This is the most reliable method, especially if the recipient hasn't yet opened your original email.
Step 1: Compose a New Email: Open your Outlook app and create a new email addressed to the same recipient(s) as the original email.
Step 2: Craft Your Replacement Email: Clearly state in the subject line that this is a replacement email. For example, use "REPLACEMENT: [Original Subject Line]". In the body of the email, apologize for the error and provide the corrected information.
Step 3: Request Deletion (Optional): If appropriate, politely request that the recipient delete the original email. This isn't guaranteed to work, but it increases your chances of preventing the original from being seen.
Step 4: Send the Replacement: Send the updated email.
Method 2: Contacting the Recipient Directly (If Possible)
If you’ve already sent the email, and it contains sensitive or incorrect information, your best bet is to immediately contact the recipient by phone or another means. Explain the situation and politely request they disregard the original email. This is a critical step if the recipient has already viewed the email.
Method 3: Utilizing Outlook on the Web (For Advanced Users)
While Outlook on your iPhone doesn't have a built-in recall feature, the desktop version of Outlook or Outlook on the web (OWA) might offer better options depending on your email server settings. If you have access to a computer, this might allow you to use the "Undo Send" feature (available in some versions of Outlook), though this has a limited time window.
Note: This method requires you to access your Outlook account through a web browser, not through the mobile app. The availability of an "Undo Send" feature depends entirely on your email provider and account configuration.
Preventing Future Email Recalls: Double-Checking Before Sending
The best way to avoid needing to recall an email is to thoroughly proofread before hitting "send." Develop a habit of reviewing your subject line, recipient list, attachments, and body text. This simple preventative measure will save you time and potential embarrassment.
Keywords for SEO Optimization:
- Recall email Outlook iPhone
- Undo send Outlook iPhone
- Delete sent email Outlook iPhone
- Retrieve email Outlook iPhone
- Replace sent email Outlook iPhone
- Outlook email recall
- iPhone email recall
- Recalling emails
- Sending replacement emails
This comprehensive guide provides various strategies for handling mistakenly sent emails, maximizing your chances of correcting the error. Remember, proactive measures like thorough proofreading are your best defense against needing to recall an email in the first place.