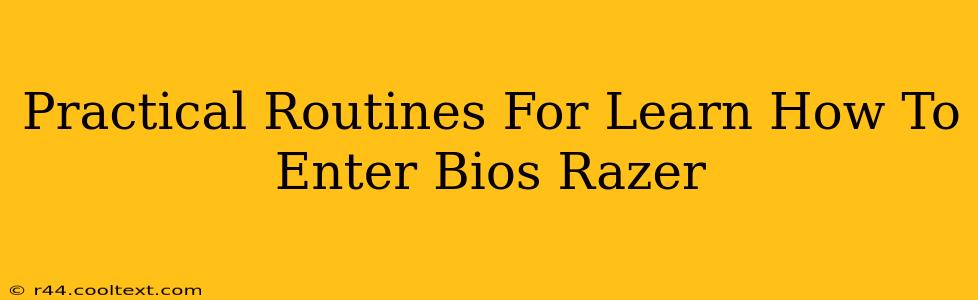Accessing your BIOS (Basic Input/Output System) on a Razer laptop might seem daunting, but with a little practice and the right approach, it becomes second nature. This guide provides practical routines to help you master the process, ensuring you can confidently access your BIOS settings whenever needed. This is crucial for tasks like troubleshooting boot issues, adjusting system settings, or overclocking (proceed with caution if overclocking!).
Understanding Why You Need BIOS Access
Before diving into the how, let's understand the why. Your BIOS is the fundamental software that initializes your computer hardware. Accessing it allows you to:
- Troubleshoot boot problems: If your Razer laptop won't boot correctly, BIOS access helps identify hardware conflicts or boot order issues.
- Adjust boot order: Change the order in which your system checks for bootable devices (like your hard drive, USB, or network). This is essential when installing new operating systems or booting from external media.
- Overclocking (Advanced Users): Modify CPU and GPU clock speeds for potential performance gains (but be aware of the risks involved!). Proceed with caution and understand the implications before attempting overclocking.
- Manage power settings: Fine-tune power management options for optimal battery life or performance.
- Configure hardware settings: Adjust settings for various hardware components, such as SATA modes and boot options.
Practical Routines to Access Razer BIOS
The key to successfully entering your Razer BIOS lies in consistent timing and the right key presses. The exact key varies slightly depending on your Razer laptop model, but it's almost always a function key (F1-F12) or the Delete key. Here's a step-by-step routine:
Routine 1: The Immediate Power-On Method
- Power Off Completely: Ensure your Razer laptop is fully shut down.
- Press Power Button: Press and hold the power button to initiate the startup sequence.
- Rapidly Press the BIOS Key: As the Razer logo appears (or even just before), immediately and repeatedly press the BIOS access key. Common keys include F2, F12, Delete, or Esc. Experiment with these keys if one doesn't work.
- Enter BIOS Setup: You should see the BIOS settings screen if successful.
Routine 2: The Restart Method
- Restart Your Laptop: Restart your Razer laptop through the normal operating system shutdown process.
- Repeatedly Press the BIOS Key: As soon as the laptop begins restarting, repeatedly press your chosen BIOS access key (F2, F12, Delete, or Esc).
Identifying Your Specific BIOS Key
If the above routines don't work, consult your Razer laptop's manual or visit the official Razer support website. Search for your specific model number to find the correct BIOS access key. This is often listed in the troubleshooting section or the startup guide.
Troubleshooting BIOS Access Issues
- Key not working: Double-check you're pressing the correct key and doing so repeatedly and quickly during startup.
- No BIOS screen: Ensure your keyboard is properly connected. Try a different USB keyboard if possible. Consider reseating RAM modules, if comfortable doing so.
- Incorrect key: Consult your Razer laptop's manual or the Razer support website for the correct key for your specific model.
By diligently following these practical routines and troubleshooting tips, you'll quickly master accessing your Razer laptop's BIOS, giving you the control you need to manage your system's settings effectively. Remember to always exercise caution, especially when making changes to advanced settings. If unsure about a setting, revert it before proceeding.