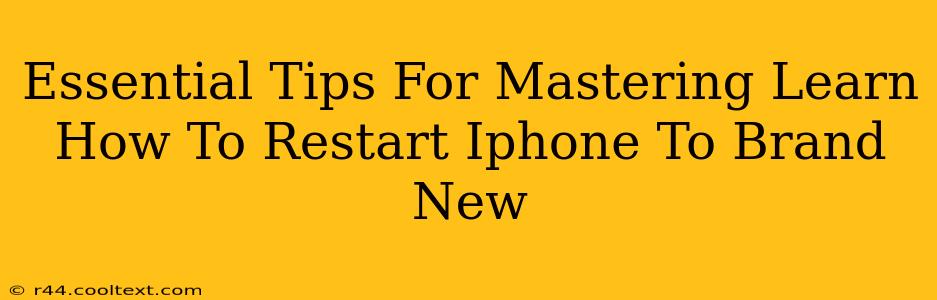Is your iPhone running sluggishly? Feeling frustrated with glitches and unresponsive apps? Sometimes, the simplest solution is the most effective: a restart. While it seems basic, knowing how to properly restart your iPhone, and understanding when to do so, can significantly improve its performance and overall user experience. This guide provides essential tips for mastering the art of the iPhone restart and getting your device feeling brand new again.
When Should You Restart Your iPhone?
A simple restart can often resolve a multitude of minor issues. Consider restarting your iPhone if you experience any of the following:
- App crashes or freezing: A rogue app can sometimes bring your entire system to a crawl. A restart often clears this up.
- Sluggish performance: If your iPhone feels slow and unresponsive, a restart is a quick troubleshooting step.
- Unresponsive screen: If your screen freezes and you can't interact with it, a restart is your best bet.
- After a software update: Restarting after an iOS update is good practice to ensure all changes are properly implemented.
- Battery drain issues (sometimes): While not always the solution, restarting can sometimes resolve temporary battery drain problems.
- Network connectivity problems: If you're having trouble connecting to Wi-Fi or cellular data, a restart might restore connectivity.
How to Restart Your iPhone (Different Models)
The method for restarting your iPhone varies slightly depending on the model. Here's a breakdown:
Restarting iPhones with a Home Button (iPhone 8 and earlier):
- Press and hold the top (or side) button until the "slide to power off" slider appears.
- Slide the slider to power off your iPhone.
- Wait about 30 seconds, then press and hold the top (or side) button again until the Apple logo appears.
Restarting iPhones without a Home Button (iPhone X and later):
- Press and quickly release the volume up button.
- Press and quickly release the volume down button.
- Press and hold the side button until the "slide to power off" slider appears.
- Slide the slider to power off your iPhone.
- Wait about 30 seconds, then press and hold the side button again until the Apple logo appears.
Forced Restart (If Your iPhone is Completely Unresponsive):
If your iPhone is completely frozen and unresponsive to a normal restart, you'll need to perform a forced restart. This varies depending on the model:
- iPhone 8 and later: Press and quickly release the volume up button, then the volume down button. Then, press and hold the side button until the Apple logo appears.
- iPhone 7 and 7 Plus: Press and hold both the side button and the volume down button simultaneously for about 10 seconds, until the Apple logo appears.
- iPhone 6s and earlier: Press and hold both the home button and the top (or side) button simultaneously for about 10 seconds, until the Apple logo appears.
Beyond the Restart: Other Troubleshooting Tips
While restarting is often the first step, consider these additional troubleshooting steps if problems persist:
- Check for iOS updates: Make sure your iPhone is running the latest version of iOS.
- Close unnecessary apps: Running too many apps simultaneously can drain resources.
- Delete unused apps: Remove apps you no longer use to free up storage space.
- Update your apps: Outdated apps can be buggy and cause performance issues.
- Contact Apple Support: If the problem persists after trying these steps, it's time to contact Apple Support for further assistance.
By mastering these simple techniques, you can keep your iPhone running smoothly and efficiently. Remember, a timely restart can often be the key to restoring your device to its peak performance, making it feel brand new again!