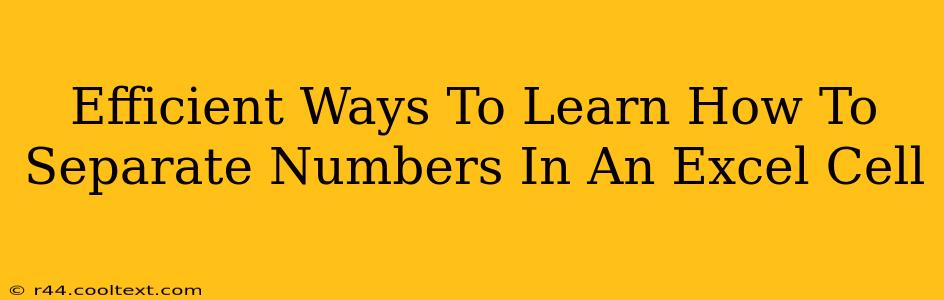Separating numbers within a single Excel cell is a common task, especially when dealing with data imported from various sources. This guide provides efficient methods to tackle this, improving your data analysis and manipulation skills. We'll cover several techniques, from simple text functions to more advanced power query approaches. Mastering these will significantly boost your Excel proficiency.
Understanding the Challenge: Why Separate Numbers in Excel?
Before diving into the solutions, let's understand why separating numbers within a cell is crucial. Often, data comes in an untidy format. For example, you might have a cell containing "Order 12345-Product 67890-Quantity 10". To perform meaningful analysis, you need to extract the order number (12345), product number (67890), and quantity (10) into separate cells. This allows for easier filtering, sorting, calculations, and charting.
Method 1: Using the Text to Columns Feature (For Simple Separators)
This is the simplest method, ideal when your numbers are separated by consistent delimiters like commas, dashes, or spaces.
Steps:
- Select the cells containing the combined numbers.
- Go to the Data tab on the ribbon.
- Click Text to Columns.
- Choose Delimited and click Next.
- Select the appropriate delimiter (comma, semicolon, tab, space, or other). You can test different delimiters to find the best fit.
- Click Next.
- Choose the data format for your columns (e.g., General, Text). Choosing "Text" is often safer if you're unsure of the number format.
- Specify the destination for the separated data. You can choose to overwrite the original cells or place the separated data in a new location.
- Click Finish.
This method is quick and efficient for straightforward separation tasks.
Method 2: Leveraging Excel's Text Functions (For More Complex Scenarios)
For more complex scenarios where delimiters are inconsistent or you need more control, Excel's built-in text functions are invaluable. Key functions include:
LEFT,MID,RIGHT: Extract characters from the beginning, middle, or end of a text string. You'll need to know the positions of your numbers within the cell.FIND,SEARCH: Locate the position of a specific character or substring within a text string. This helps determine starting and ending points for extraction.LEN: Returns the length of a text string. Useful for determining the overall length and calculating extraction ranges.SUBSTITUTE: Replaces specific text within a string. Can be used to remove unwanted characters before extraction.VALUE: Converts a text string representing a number into a numerical value, allowing for calculations.
Example: To extract the order number from "Order 12345-Product 67890-Quantity 10", you could use:
=VALUE(MID(A1,FIND("Order ",A1)+6,FIND("-",A1)-FIND("Order ",A1)-6))
This formula finds the position of "Order ", adds 6 (to skip "Order "), then extracts characters until the dash. VALUE converts the result to a number. You'd need to adapt this formula for each number you want to extract.
This method requires a strong understanding of Excel's text functions, but it offers maximum flexibility.
Method 3: Power Query (For Large Datasets and Advanced Transformations)
For large datasets or complex transformations, Power Query (Get & Transform Data) is the most powerful solution. It allows you to import data, clean it, and then separate numbers efficiently. Power Query's ability to handle multiple steps and complex logic makes it ideal for repetitive tasks and large datasets.
Steps (general outline):
- Import your data into Power Query.
- Use Split Column functionality to separate the text based on delimiters or other criteria.
- Use Transform functions to further clean and refine your data (e.g., removing unwanted characters, converting text to numbers).
- Load the transformed data back into your Excel sheet.
Power Query provides a visual interface and powerful transformation capabilities, significantly simplifying the process for intricate data manipulation.
Conclusion: Choosing the Right Method
The best method for separating numbers in an Excel cell depends on the complexity of your data and your level of Excel expertise. For simple separations, the Text to Columns feature is sufficient. For more complex tasks, mastering Excel's text functions is essential. For large datasets and advanced manipulations, Power Query is the most robust solution. Practice and experimentation will help you become proficient in handling diverse data separation challenges within Excel.