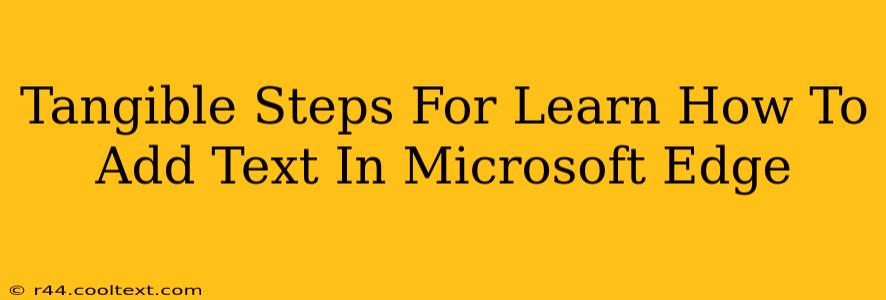Adding text within Microsoft Edge isn't directly possible in the same way you'd add text to a document in Word or a note in OneNote. Microsoft Edge is primarily a web browser; its core function is to display web pages, not to create or edit them. However, you can add text in various contexts using Microsoft Edge. This guide clarifies how.
Understanding the Context: Where Do You Want to Add Text?
The method for "adding text" depends heavily on where you're trying to add it:
- On a website: If you want to add text to a website you're viewing, you can't directly do so unless the website provides tools for editing (like a blog comment section or a form). Web pages are generally read-only unless you have specific editing permissions granted by the website owner.
- In a downloaded file: If the text needs to be added to a file you've downloaded (like a PDF or Word document), you'll need a separate program to edit it. Microsoft Edge itself doesn't have built-in editing capabilities for most file types. Use the appropriate software (Adobe Acrobat for PDFs, Microsoft Word for .docx files, etc.)
- As a note or bookmark: Edge does allow you to add notes and annotations to web pages, and you can add text in those annotations. You can also add text to the description when creating a bookmark. We will explore these methods below.
Adding Text Using Microsoft Edge Features:
1. Adding Text to Web Page Notes (Annotations)
Microsoft Edge has a built-in annotation feature that lets you add text directly onto web pages, although these annotations are only saved locally and are not permanently added to the website itself.
- Open the web page: Navigate to the page you want to annotate in Edge.
- Open the annotation tools: Click the three dots (More actions) in the upper right corner. Select "More tools," then "Annotations."
- Add text: Select the "Text" option in the annotation toolbar. Click on the web page to begin typing your notes. You can change the color and font size of the annotations using the toolbar.
- Save your annotations: Your annotations are saved automatically and are specific to your browser profile. They will reappear the next time you view the same page.
Keyword optimization: Microsoft Edge annotation, Edge annotations, add text to webpage, webpage notes, browser annotations
2. Adding Text to Bookmarks:
Adding descriptive text to your bookmarks improves organization and recall.
- Bookmark the page: Click the star icon in the address bar.
- Edit the bookmark name and description: This opens a window where you can change the title of the bookmark and add a descriptive text in the "URL" field. Make it comprehensive! This adds context to the bookmark without altering the original webpage.
Keyword optimization: Microsoft Edge bookmarks, bookmark description, add text to bookmark, organizing bookmarks, Edge bookmark management
3. Using External Applications:
Remember, if you need to add text to a file opened in Edge, you'll need a dedicated application. Don't try to directly edit the file within the browser. Always use the appropriate editing software.
Keyword optimization: Download file editing, file editor, PDF editor, Word editor, external applications
Conclusion
While you can't directly add text to a webpage within Microsoft Edge itself, the browser provides methods for adding notes and annotations, plus improved bookmark management. Always utilize the correct tools for the job - understanding the context is key. If you are working with files, use the appropriate applications for editing them.