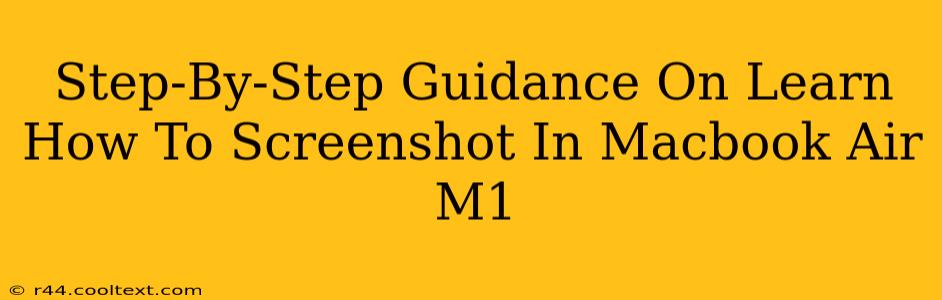Taking screenshots is a fundamental part of using any computer, and the MacBook Air M1 is no exception. Whether you need to capture a quick image of an error message, share a funny meme, or document a workflow, knowing how to screenshot efficiently is essential. This guide provides a comprehensive, step-by-step approach to mastering screenshots on your MacBook Air M1, covering various methods and options.
Mastering the Art of the Screenshot: MacBook Air M1 Edition
The MacBook Air M1 offers several ways to capture screenshots, catering to different needs and preferences. Let's explore the most common methods:
Method 1: Using Keyboard Shortcuts – The Fastest Way
This is arguably the most efficient method for grabbing screenshots. It involves using a simple combination of keys:
-
Screenshot of the entire screen: Press Shift + Command + 3. The screenshot will automatically be saved to your desktop as a PNG file.
-
Screenshot of a specific area: Press Shift + Command + 4. Your cursor will change to a crosshair. Drag the crosshair to select the area you want to capture. Release the mouse button to save the screenshot to your desktop as a PNG file.
-
Screenshot of a specific window: Press Shift + Command + 4, then press the Spacebar. Your cursor will change to a camera icon. Click on the window you want to capture. The screenshot will be saved to your desktop as a PNG file.
Pro Tip: If you add the Control key to any of these combinations (e.g., Control + Shift + Command + 3), the screenshot will be copied to your clipboard instead of being saved directly to your desktop. This is useful if you want to paste the image into another application.
Method 2: Using Screenshot Functionality in Applications
Many applications have built-in screenshot capabilities. For example, within Preview or even Safari, you might find options to capture screenshots directly within the application menu. Look for options like "Take Screenshot" or similar. These are often less efficient than the keyboard shortcuts but offer context-specific advantages.
Method 3: Utilizing the Screenshot Utility (For Advanced Options)
While less frequently used, macOS offers a dedicated Screenshot utility providing advanced options like timed screenshots and screen recording. You can find it by searching for "Screenshot" in Spotlight (Cmd + Space). This utility allows for more customized screenshots, including setting a delay before capture.
Troubleshooting Common Screenshot Issues
If you encounter any problems taking screenshots, here are a few things to check:
- Keyboard Functionality: Ensure your keyboard is properly connected and functioning correctly. Try testing other keyboard shortcuts to rule out a broader keyboard issue.
- Disk Space: Make sure you have sufficient free space on your hard drive. Insufficient space can prevent screenshots from being saved.
- Software Conflicts: Rarely, software conflicts can interfere with screenshot functionality. Try restarting your MacBook Air M1.
Beyond the Basics: Enhancing Your Screenshots
Once you've mastered the basics, consider these tips for creating even more effective screenshots:
- Annotations: Use Preview or other image editing software to add annotations, highlighting key areas or adding text to your screenshots.
- File Management: Create a dedicated folder for your screenshots to keep your desktop organized.
By following these steps and tips, you'll become a screenshot pro in no time! Mastering this skill will significantly improve your efficiency and workflow on your MacBook Air M1. Happy snapping!