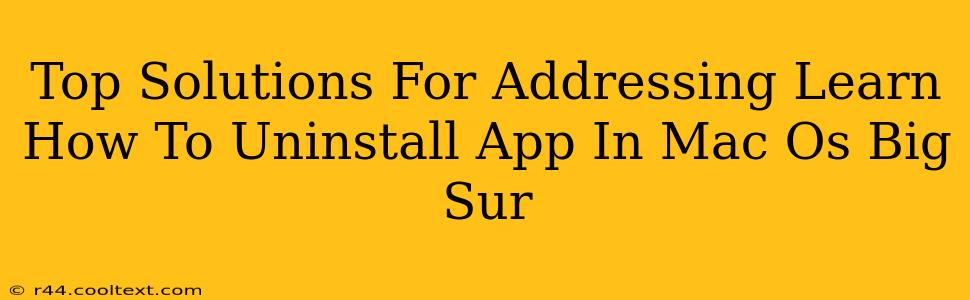Uninstalling apps on your Mac, specifically macOS Big Sur, might seem straightforward, but there are several methods, each with its own advantages. Knowing the best approach ensures a clean uninstall, freeing up disk space and preventing potential conflicts. This guide explores the top solutions for uninstalling apps in macOS Big Sur, catering to different user needs and levels of technical expertise.
Method 1: The Drag-and-Drop Method (For Simple Uninstalls)
This is the quickest method, ideal for apps installed directly from the .dmg file or downloaded from the Mac App Store that don't leave behind lingering files.
- Locate the application: Open Finder and navigate to the Applications folder.
- Drag and drop: Find the app you want to remove, click and hold its icon, and drag it to the Trash.
- Empty the Trash: Right-click (or Ctrl+click) on the Trash icon in the Dock and select "Empty Trash." This completes the uninstall.
Important Note: While simple, this method often leaves behind preference files and other supporting documents. For a truly clean uninstall, consider the methods below.
Method 2: Using AppCleaner (For Thorough Uninstallation)
AppCleaner is a free utility that helps remove apps and their associated files completely. It's a great option for ensuring a clean uninstall and reclaiming disk space.
- Download AppCleaner: Download AppCleaner from its official website (be cautious of unofficial downloads).
- Launch AppCleaner: Open the application.
- Select the app: Drag and drop the app you wish to uninstall into the AppCleaner window.
- Review associated files: AppCleaner will display all associated files and folders. Review these before proceeding.
- Uninstall: Click the "Uninstall" button to remove the app and its associated files.
Method 3: Utilizing the Mac App Store (For Apps Downloaded from the App Store)
Apps downloaded from the Mac App Store have a built-in uninstall process.
- Open Launchpad: Click the Launchpad icon in the Dock.
- Locate the app: Find the app you wish to uninstall.
- Uninstall: Hold down the app's icon until it starts to wiggle. A small "x" will appear in the top-left corner of the app's icon. Click the "x" to uninstall.
Method 4: Manual Removal (For Advanced Users and Stubborn Apps)
This method requires careful identification of all associated files and folders. Proceed with caution; incorrect removal of system files can cause issues.
- Identify support files: This usually involves searching for files and folders with the app's name in
/Library/Application Support/,/Library/Preferences/, and your user's home directory (~/Library/). - Move to Trash: Carefully move the application and all identified support files to the Trash.
- Empty Trash: Empty the Trash to complete the removal.
Choosing the Right Method:
- Drag-and-Drop: Quick and easy for simple uninstalls.
- AppCleaner: Recommended for a thorough and safe uninstall.
- Mac App Store: Ideal for apps downloaded from the Mac App Store.
- Manual Removal: Only for advanced users comfortable navigating the file system. Risk of damaging system files if not done correctly.
By following these methods, you can effectively uninstall apps in macOS Big Sur, ensuring a clean system and optimizing your Mac's performance. Remember to always back up your important data before undertaking any major system changes.