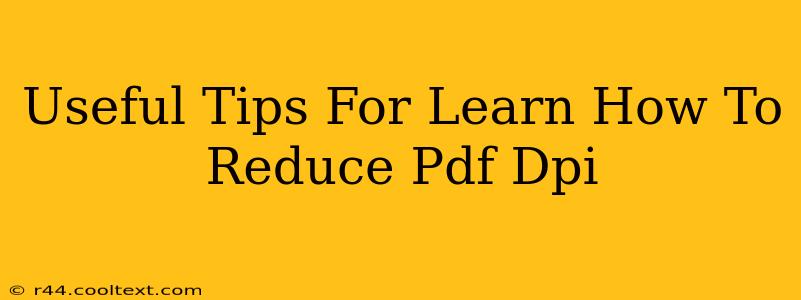Reducing the DPI (dots per inch) of a PDF file is crucial for shrinking file sizes, improving load times, and making them easier to share and manage. A high DPI isn't always necessary, especially for online use, and significantly impacts file size. This guide provides practical tips and techniques to effectively lower your PDF's DPI without compromising image quality excessively.
Understanding DPI and its Impact on PDFs
DPI determines the resolution of an image. A higher DPI means more dots per inch, resulting in a sharper, higher-quality image but also a larger file size. Conversely, a lower DPI means a smaller file size, but potentially a loss of image clarity. Finding the right balance is key. For documents intended for online viewing, a lower DPI is often sufficient and preferable for faster loading times.
Methods for Reducing PDF DPI
Several methods exist for reducing the DPI of your PDF files. The best approach often depends on the complexity of your document and the software you have available.
1. Using Online PDF Compressor Tools
Numerous online tools specialize in compressing PDF files, often including DPI reduction as part of the process. These tools are generally user-friendly and require no software installation. Simply upload your PDF, select your desired compression level (which often indirectly affects DPI), and download the optimized file. Be cautious when uploading sensitive documents to online tools, always ensuring the website uses secure protocols (HTTPS). Search for "online PDF compressor" to find numerous options. Remember to check user reviews before using any online service.
2. Employing Adobe Acrobat Pro
Adobe Acrobat Pro DC offers advanced features for PDF manipulation, including sophisticated compression options. Within Acrobat Pro, you can access settings that directly control the DPI of images embedded within the PDF. This gives you finer control over the reduction process, potentially preserving more image quality than simpler online tools. However, Adobe Acrobat Pro is a paid software application.
3. Leveraging Image Editing Software
Before converting your documents to PDF, consider reducing the DPI of individual images using image editing software like Adobe Photoshop or GIMP (a free, open-source alternative). This method allows for precise control over image resolution and can result in smaller file sizes before the PDF creation phase. This is particularly effective if your PDF contains many high-resolution images.
4. Utilizing Preview (macOS)
If you're a macOS user, the built-in Preview app provides a simple way to reduce the DPI of images before incorporating them into your PDF. You can open an image in Preview, export it at a lower resolution, and then add it to your PDF. This is a quick and convenient method for smaller documents.
Tips for Optimal Results
- Consider your intended use: If your PDF is for online viewing, a lower DPI is generally acceptable. For print purposes, a higher DPI might be necessary.
- Experiment with different DPI settings: Start with a moderate reduction and gradually decrease the DPI until you find a balance between file size and image quality.
- Test your compressed PDF: Always check the quality of your compressed PDF after reducing the DPI to ensure it meets your needs.
- Save as a new file: Always save your reduced-DPI PDF as a new file to avoid overwriting the original.
By following these tips and choosing the appropriate method, you can effectively reduce the DPI of your PDF files, resulting in smaller, more manageable files without significant quality loss. Remember to prioritize the security of your documents when using online tools. Happy compressing!