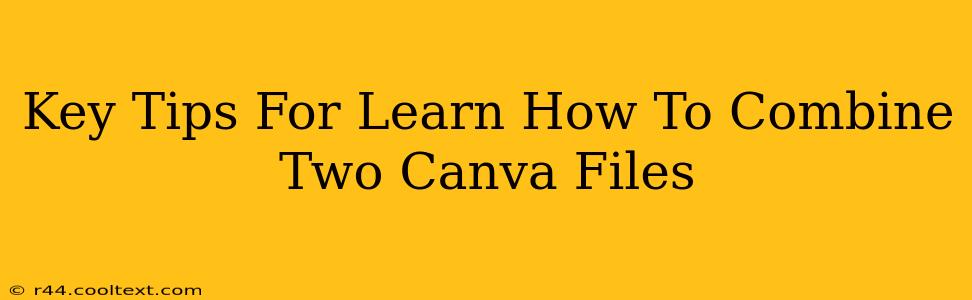Combining two Canva files can significantly streamline your design workflow, allowing you to efficiently reuse elements and create more complex projects. This guide provides key tips and techniques to master this skill, boosting your Canva proficiency.
Understanding Canva's Limitations and Workarounds
Before diving into the methods, it's crucial to understand that Canva doesn't offer a direct "merge" function for two separate files. However, we can achieve the same result using a few clever workarounds. The best method depends on the content and complexity of your Canva designs.
Method 1: The Copy-Paste Method (Best for Simple Designs)
This is the simplest approach, ideal for combining files with relatively few elements.
- Open Both Canva Files: Have both Canva designs open simultaneously in separate browser tabs.
- Select and Copy: In the first Canva file, select the elements you want to incorporate into the second file. Use the Ctrl+A (or Cmd+A on Mac) shortcut to select everything or carefully select individual elements. Then, press Ctrl+C (or Cmd+C) to copy.
- Paste into Second File: Switch to the second Canva file and press Ctrl+V (or Cmd+V) to paste the copied elements.
- Arrange and Adjust: Position and adjust the pasted elements within the second Canva file to achieve your desired layout. You may need to resize or reposition elements for a seamless blend.
Method 2: The Download and Upload Method (Best for Complex Designs or Different File Types)
This method is suitable for more complex designs or when dealing with different Canva file types (e.g., combining a presentation with a poster).
- Download as an Image: Download the first Canva file as a high-resolution image (PNG or JPG). The image quality should be as high as possible to maintain visual fidelity.
- Upload to Second File: Open the second Canva file and use the "Uploads" section to upload the downloaded image.
- Insert and Adjust: Insert the uploaded image into your second Canva design. You might need to adjust its size and position to integrate it smoothly.
Note: This method can slightly reduce image quality, especially when dealing with text elements.
Method 3: Using Canva's Collaboration Features (Best for Teamwork)
For collaborative projects, Canva's built-in collaboration tools provide a more streamlined approach.
- Share the Design: Share the first Canva file with the collaborator who owns the second file.
- Copy and Paste or Download/Upload: The collaborator can then use either the copy-paste or download/upload method to integrate the elements into their design.
- Collaborate and Refine: Both individuals can collaboratively refine the combined design, leveraging Canva’s real-time editing capabilities.
Optimizing Your Workflow for Efficiency
- Organize your Canva Files: Maintain a well-organized Canva folder structure to easily locate specific files.
- Utilize Canva's Templates: Start with relevant templates to expedite the design process.
- Learn Keyboard Shortcuts: Mastering keyboard shortcuts dramatically speeds up your workflow.
- Plan Your Design: Before starting, sketch out your design layout to ensure a smoother integration process.
By mastering these methods and tips, you'll significantly improve your efficiency when working with multiple Canva files, creating more sophisticated and compelling designs with ease. Remember to save your work regularly to avoid losing progress. Happy designing!