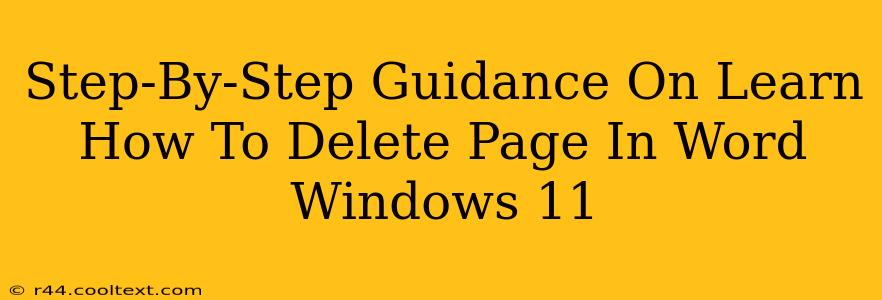Deleting a page in Microsoft Word on Windows 11 is a straightforward process, but knowing the most efficient method can save you valuable time. This guide provides a clear, step-by-step approach, perfect for both beginners and experienced users looking to streamline their workflow. We'll cover several techniques, ensuring you find the best method for your specific situation.
Understanding Page Breaks
Before diving into deletion, it's crucial to understand page breaks. Word automatically inserts page breaks when text reaches the bottom of a page. However, you might have manually inserted page breaks to control page layout. Knowing whether a page break is automatic or manual influences how you delete the page.
Method 1: Deleting a Page with Only a Few Lines of Text
If the page contains only a few lines of text, the simplest approach is direct selection and deletion:
- Locate the Page: Scroll to the page you want to remove.
- Select the Text: Highlight all the text on the page using your mouse or keyboard shortcuts (Ctrl+A).
- Press Delete: Press the "Delete" key on your keyboard. This will remove the text and the page break associated with it, effectively deleting the page.
Method 2: Deleting a Page with Significant Content or Manual Page Breaks
For pages with substantial content or manually inserted page breaks, a more precise method is recommended:
- Identify the Page Break: Place your cursor at the beginning of the page you want to delete. Look for a page break symbol (two dotted lines). If you can't see it, go to the "Home" tab and select the paragraph marker icon (¶) to display hidden formatting marks.
- Delete the Page Break: Once you've located the page break, simply press the "Delete" key. This will remove the page break and merge the content of the following page with the preceding one, thereby effectively deleting the target page.
Method 3: Deleting Multiple Pages
If you need to delete multiple pages, the most efficient approach involves selecting the pages and pressing the "Delete" key:
- Select the Pages: Click and drag your mouse from the beginning of the first page to the end of the last page you wish to delete.
- Press Delete: Press the "Delete" key. This will remove all selected content and any associated page breaks. This method is useful for larger deletions, allowing quick removal of multiple page sections.
Troubleshooting and Tips
- Accidental Deletion: Word has an "Undo" function (Ctrl+Z) that allows you to revert any accidental deletions. Use this feature to quickly recover lost work.
- Version Control: Consider saving your document frequently to prevent losing significant work if a problem occurs.
- Page Numbers: If you're using page numbers, ensure they are automatically updated after deleting pages. Word automatically adjusts numbering, but manually checking prevents numbering errors.
By following these methods, you can efficiently delete pages in Microsoft Word on Windows 11, regardless of content length or page break type. Remember to save your work regularly to avoid data loss. This step-by-step guide ensures a smooth and productive experience.