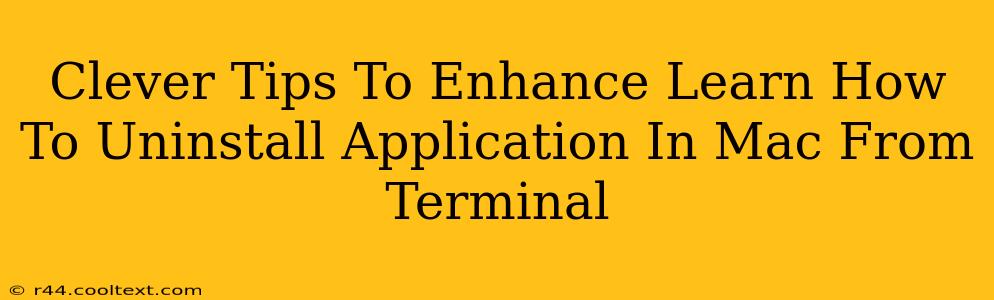Uninstalling applications on a Mac can sometimes feel more complicated than it needs to be. While dragging an app to the Trash might seem sufficient, it often leaves behind lingering files and preferences, cluttering your system. This is where the terminal comes in – offering a powerful and precise way to completely uninstall Mac applications. This guide provides clever tips to enhance your terminal-based uninstallation skills, ensuring a clean and efficient process every time.
Why Use the Terminal for Uninstallation?
Many users stick to the simple drag-and-drop method, but the terminal offers several advantages:
- Complete Removal: The terminal allows for the removal of support files, preference panes, and other hidden remnants that a simple trashing won't catch. This prevents conflicts and frees up disk space.
- Automation: For multiple applications, terminal commands can automate the uninstallation process, saving you time and effort.
- Precision: You have complete control over which files and directories are removed, reducing the risk of accidentally deleting important data.
- Advanced Capabilities: The terminal provides access to more powerful commands for handling stubborn or complex uninstallations.
Essential Commands for Uninstalling Mac Apps from the Terminal
Before we begin, always back up your data before attempting any terminal commands. A single misplaced command can have unintended consequences.
Here are the key commands and techniques:
1. Finding the Application's Directory
First, you need to locate the application's directory. This is typically found within the /Applications directory, but some applications might install elsewhere. Use the find command:
find /Applications -name "ApplicationName.app"
Replace "ApplicationName.app" with the actual name of the application you want to uninstall. The output will show the full path to the application's directory.
2. Using the rm Command (With Caution!)
The rm command is powerful but dangerous. Use extreme caution. Incorrect usage can lead to data loss. To safely remove a directory, use the -rf flags:
sudo rm -rf /path/to/application/directory
Replace /path/to/application/directory with the path obtained from the find command. The sudo command requires administrator privileges.
3. The More Sophisticated Approach: Using pkgutil
The pkgutil command is a safer and more sophisticated method for uninstalling applications, especially those installed using a package installer. This command identifies and removes all associated files:
pkgutil --forget com.example.appname
Replace com.example.appname with the application's bundle identifier. You can usually find this in the application's info window (right-click the application and select "Get Info").
4. Cleaning Up Leftover Preference Files
Even after using pkgutil or rm, some preference files might remain. These are typically located in the ~/Library directory. You can manually delete these files, but be cautious, as deleting the wrong file can affect other applications.
Clever Tips for a Smooth Uninstallation
- Always back up your data: This cannot be stressed enough.
- Double-check the path: Before executing any
rmcommand, verify the path is correct to avoid accidentally deleting the wrong files. - Use
pkgutilwhenever possible: It's a safer and more thorough method. - Search for leftover files: After uninstalling, use Finder's search functionality to look for any remaining files related to the application.
- Restart your Mac: After the uninstallation process, restarting your Mac is a good practice to ensure all changes take effect.
By following these tips and mastering these terminal commands, you'll become a pro at completely uninstalling Mac applications, leaving your system clean and optimized. Remember, a little caution and knowledge go a long way when using the terminal.