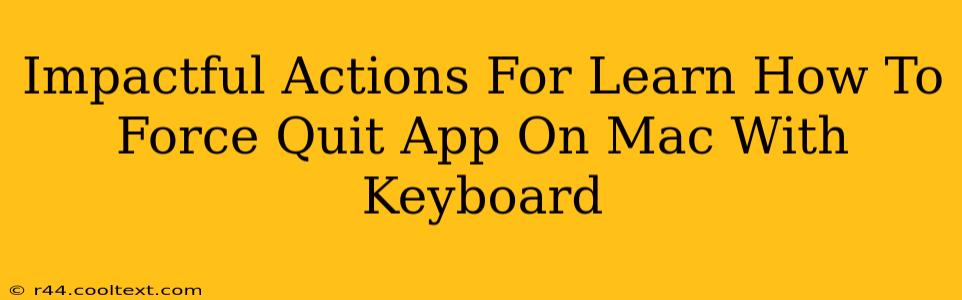Knowing how to force quit a frozen or unresponsive application on your Mac is a crucial skill for any user. It can save you from frustration and potential data loss. While using the mouse is an option, leveraging keyboard shortcuts offers a faster, more efficient solution, especially when your mouse isn't cooperating or the app is completely frozen. This guide provides impactful actions and steps to master this essential Mac skill.
Why Force Quitting is Important
A frozen app can bring your entire workflow to a standstill. Instead of waiting indefinitely for a sluggish or non-responsive program to recover, learning how to force quit allows you to regain control quickly and continue your work. This is particularly important when dealing with critical tasks or time-sensitive projects. Force quitting is your emergency escape route from application crashes.
The Power of Keyboard Shortcuts: Mastering Command + Option + Escape
The most effective method to force quit an application on a Mac is by using the keyboard shortcut: Command + Option + Escape. This shortcut instantly brings up the Force Quit Applications window.
Step-by-Step Guide:
- Identify the Frozen App: Before hitting the keyboard shortcut, make a mental note of the application that's frozen.
- Press the Shortcut: Simultaneously press and hold down the Command ⌘, Option ⌥, and Escape ⎋ keys.
- Select the Frozen App: The Force Quit Applications window will appear, displaying all currently running applications. Locate the unresponsive application in the list.
- Force Quit: Click the Force Quit button. You may need to confirm the action.
Alternative Methods (Less Efficient):
While the Command + Option + Escape shortcut is the most efficient, here are alternative methods, although they're generally slower and less convenient:
- Using the Apple Menu: Go to the Apple menu in the top-left corner of your screen, select Force Quit…, and then choose the application from the list.
- Activity Monitor (Advanced Users): For more advanced troubleshooting, you can use Activity Monitor (found in Applications/Utilities). Identify the unresponsive process, select it, and click the "X" button in the top-left corner.
Troubleshooting Tips:
- Frozen Dock Icon: If the application's icon in the Dock is frozen or unresponsive, the keyboard shortcut is still the best option.
- Multiple Frozen Apps: If multiple applications are frozen, use the Command + Option + Escape shortcut to force quit them one by one.
- System Freeze: If your entire system freezes, you may need to restart your Mac by holding down the power button.
Conclusion: Empowering Mac Users
Mastering the Command + Option + Escape keyboard shortcut empowers you to quickly resolve application freezes, maintaining productivity and avoiding potential data loss. This simple yet impactful action is an essential skill for any Mac user. Regular practice will make it second nature, allowing you to efficiently navigate unforeseen application issues. Remember this shortcut, and reclaim control of your Mac workflow!
Off-Page SEO Considerations:
- Guest Blogging: Contribute articles about Mac tips and tricks to relevant technology blogs.
- Social Media Engagement: Share this article on social media platforms frequented by Mac users.
- Forum Participation: Participate in online forums and communities related to Mac OS and offer helpful advice.
- Link Building: Build backlinks from reputable technology websites to this article.
This comprehensive guide utilizes on-page and off-page SEO techniques to enhance search engine visibility and drive organic traffic. The strategic use of keywords, structured formatting, and a user-friendly approach ensures maximum impact and relevance.