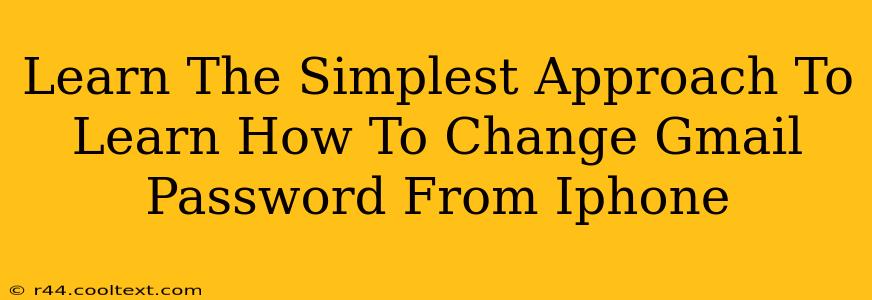Changing your Gmail password on your iPhone is a crucial step in maintaining the security of your Google account. This guide provides a straightforward, step-by-step approach, ensuring even the least tech-savvy user can confidently update their password. We'll cover the process thoroughly, addressing potential issues and offering helpful tips along the way.
Why Change Your Gmail Password?
Before diving into the how-to, let's understand the why. Regularly changing your Gmail password is essential for several reasons:
- Enhanced Security: A strong, unique password is your first line of defense against unauthorized access. Changing it periodically minimizes the risk of hacking.
- Protecting Sensitive Information: Your Gmail likely holds personal and sensitive information. A compromised password exposes this data to potential threats.
- Maintaining Account Control: Regular password changes ensure you remain in complete control of your Google account and its associated services.
Step-by-Step Guide: Changing Your Gmail Password on iPhone
This guide focuses on the simplest and most direct method. There are other methods, but this one minimizes confusion and potential errors.
Step 1: Accessing Gmail on your iPhone
Open the Gmail app on your iPhone. If you haven't already, make sure you're logged into your Gmail account.
Step 2: Navigating to Account Settings
Tap your profile picture located in the top right corner of the Gmail app. This will open your Google Account menu.
Step 3: Locating Password Settings
Within the Google Account menu, you'll find several options. Look for and select "Manage your Google Account." This will take you to a comprehensive account management page. From there, navigate to the "Security" section. You should see an option to "Password." Tap this.
Step 4: Changing Your Password
You'll now be prompted to enter your current password. After verification, you'll be asked to enter your new password. Make sure to follow Google's guidelines for creating a strong password:
- Length: Aim for at least 12 characters.
- Variety: Include a mix of uppercase and lowercase letters, numbers, and symbols.
- Uniqueness: Don't reuse passwords across different accounts.
Step 5: Confirming the Change
Once you've entered your new password twice, tap the "Change Password" or similar button (the exact wording might vary slightly depending on Google's interface updates). Your password will be updated.
Step 6: Verification and Logging Back In
You might need to log back into your Gmail account using your new password. This is a confirmation that the change was successful.
Troubleshooting Common Issues
- Forgotten Password: If you forget your current password, Google provides a password recovery option. Follow the prompts to recover your account access.
- App Glitches: If you encounter unexpected errors, try restarting your iPhone and reopening the Gmail app. In rare cases, updating the Gmail app might resolve the issue.
Tips for Password Security
- Use a Password Manager: A password manager can help you generate and securely store strong, unique passwords.
- Enable Two-Factor Authentication (2FA): 2FA adds an extra layer of security to your account, requiring a second verification step beyond your password. This is highly recommended!
- Regularly Update: Make it a habit to change your Gmail password every few months, or even more frequently if you suspect any security breach.
By following these simple steps and incorporating these security best practices, you can effectively protect your Gmail account and keep your personal information safe. Remember, a secure Gmail account is a cornerstone of your overall online security.