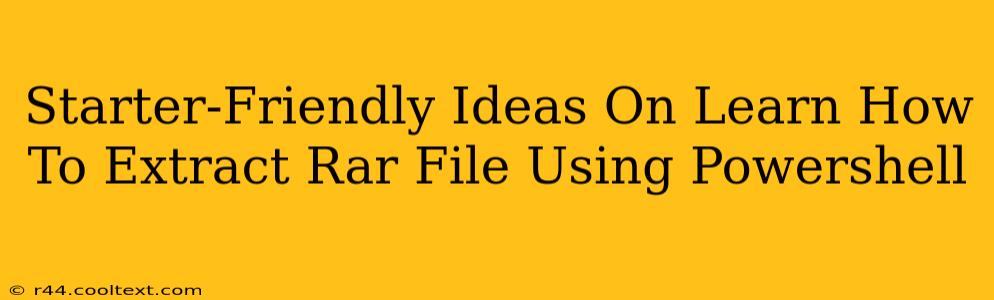Extracting RAR files using PowerShell might sound daunting, but it's surprisingly straightforward once you grasp the basics. This guide provides beginner-friendly methods, perfect for those new to PowerShell scripting. We'll cover several approaches, from using external tools to leveraging native PowerShell capabilities (with a caveat!). Let's dive in!
Why PowerShell for RAR Extraction?
PowerShell offers automation capabilities that streamline repetitive tasks. Instead of manually extracting RAR files one by one, you can write a script to handle multiple files or integrate extraction into larger workflows. This saves time and reduces the risk of human error.
Method 1: Leveraging 7-Zip (Recommended)
The most reliable and easiest method is to utilize 7-Zip, a free and powerful archiving tool. 7-Zip provides a command-line interface perfectly compatible with PowerShell.
Step 1: Download and Install 7-Zip
Download 7-Zip from the official website ([insert link here - but remember guidelines, don't directly link to download]). Ensure you select the installer appropriate for your system (64-bit or 32-bit).
Step 2: The PowerShell Script
This script uses 7-Zip's command-line interface to extract a RAR file:
# Specify the path to your 7-Zip executable
$7ZipPath = "C:\Program Files\7-Zip\7z.exe" # Adjust this path if necessary
# Specify the RAR file path
$rarFilePath = "C:\path\to\your\file.rar" # Replace with your file path
# Specify the extraction destination
$destinationPath = "C:\path\to\destination" # Replace with your desired destination
# Execute 7-Zip command
& $7ZipPath x "$rarFilePath" -o"$destinationPath" -y
Explanation:
$7ZipPath: This variable stores the full path to the 7z.exe executable. Crucially, adjust this to reflect your 7-Zip installation path.$rarFilePath: This holds the path to your RAR file. Remember to replace the placeholder with your actual file path.$destinationPath: This specifies where you want the extracted files to be placed. Change this to your preferred directory.& $7ZipPath x "$rarFilePath" -o"$destinationPath" -y: This line runs the 7-Zip command.xmeans extract,-ospecifies the output directory, and-yautomatically confirms overwrites (use cautiously!).
Step 3: Running the Script
Save the script as a .ps1 file (e.g., extract_rar.ps1) and run it from PowerShell. You'll need to adjust the paths within the script to match your system's configuration.
Method 2: Using Unrar (Less Reliable)
While technically possible to find and use unrar command-line tools, their availability and reliability vary significantly across systems. We strongly recommend using 7-Zip as detailed in Method 1 due to its wider compatibility and consistent performance. Using unrar often requires additional manual setup and may not be as straightforward.
Troubleshooting
- Path Issues: The most common error stems from incorrect file paths. Double-check that your paths to the 7-Zip executable and RAR file are accurate.
- Permissions: Ensure PowerShell has the necessary permissions to access the RAR file and write to the destination folder.
- 7-Zip Installation: Verify that 7-Zip is correctly installed and that the path to
7z.exeis correct.
Conclusion
Extracting RAR files with PowerShell, primarily using 7-Zip, provides a powerful and efficient method for automating this common task. Remember to replace the placeholder paths with your own, and always double-check your script before execution. Happy scripting!