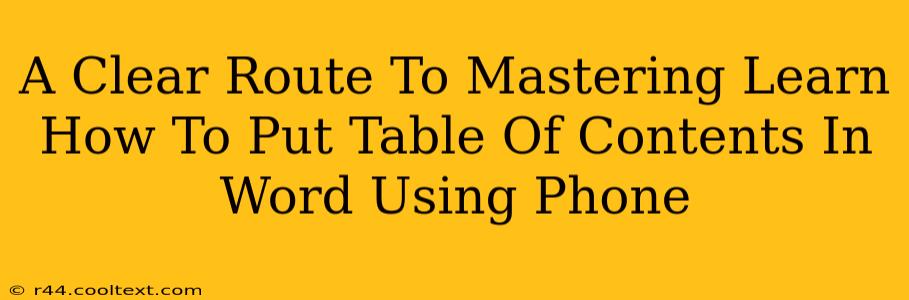Creating professional-looking documents on your phone might seem challenging, but adding a table of contents (TOC) in Microsoft Word on your mobile device is easier than you think. This guide provides a clear, step-by-step process to help you master this essential formatting feature, enhancing the readability and organization of your Word documents.
Why Use a Table of Contents on Your Phone?
A table of contents is crucial for any document longer than a few pages. It significantly improves navigation and readability, especially on mobile where screen real estate is limited. Using a TOC on your phone streamlines the reading experience for both you and anyone sharing your document. It presents a clear overview of the document's structure, allowing readers to quickly jump to specific sections. This is invaluable for reports, essays, proposals, and any other lengthy document you create on your phone.
Step-by-Step Guide: Adding a Table of Contents in Word on Your Phone
While the exact interface might vary slightly depending on your phone's operating system (Android or iOS) and the version of Microsoft Word you're using, the core steps remain consistent.
1. Proper Heading Styles: The Foundation of Your TOC
Before inserting your table of contents, ensure your document is correctly formatted. Word relies on heading styles (Heading 1, Heading 2, etc.) to generate the TOC. Properly applying these styles to your section titles is absolutely critical. This is the most important step! Failing to do this will prevent the TOC from working correctly. Within the Word app, look for the formatting options – usually a section labeled "Styles" – to select the appropriate heading level for each section.
2. Inserting the Table of Contents:
Once your headings are styled correctly, the process is straightforward:
- Open your Word document on your mobile device.
- Place your cursor where you want the table of contents to appear (usually at the beginning).
- Look for the "Insert" tab. This is typically at the bottom of the screen or accessed via a menu icon.
- Tap "Table of Contents." You'll see several pre-designed options; choose the style that best suits your needs.
3. Updating Your Table of Contents:
If you add, remove, or rearrange sections after creating your TOC, you'll need to update it. This ensures your TOC accurately reflects the current document structure. In Word, usually a right-click option on the TOC will give you the option to "Update Table."
Troubleshooting Common Issues
- TOC is empty: Double-check that you've applied the correct heading styles to all your section titles. This is the most frequent cause of an empty TOC.
- TOC is inaccurate: After making changes, remember to update the table of contents as described above.
- Styles are unavailable: Ensure your Word app is up to date. A software update might resolve style-related problems.
Conclusion: Mastering Mobile Document Creation
Adding a table of contents to your Word documents on your phone is a simple yet powerful way to elevate the professionalism and usability of your work. By following these steps and understanding the importance of proper heading styles, you can easily create well-organized documents that are easy to navigate, regardless of whether you're viewing them on a large screen or a smaller mobile device. Now you are ready to create beautifully formatted documents from anywhere!