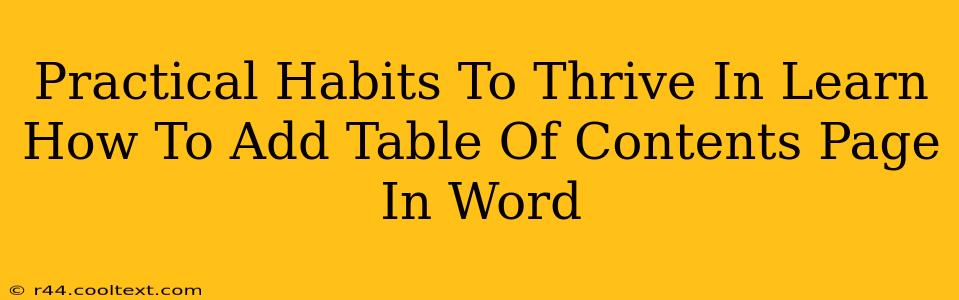Adding a table of contents (TOC) to your Word document instantly elevates its professionalism and readability. A well-structured TOC makes navigating lengthy documents a breeze, both for you and your readers. This guide will walk you through the process, highlighting practical habits to ensure a seamless and efficient experience.
Why Use a Table of Contents?
Before diving into the how, let's understand the why. A table of contents offers several key benefits:
- Improved Navigation: Readers can quickly locate specific sections, improving their overall experience. This is especially crucial for longer documents like reports, theses, or books.
- Enhanced Professionalism: A TOC adds a polished touch, making your document appear more organized and authoritative. This is vital for academic papers, business proposals, and any professional document.
- Efficient Editing: The TOC automatically updates as you add, remove, or rearrange headings, saving you significant time and effort during the editing process.
Step-by-Step Guide: Adding a Table of Contents in Microsoft Word
Here's how to effortlessly add a table of contents to your Word document:
1. Formatting Your Headings:
This is the most crucial step. Word uses your heading styles (Heading 1, Heading 2, Heading 3, etc.) to generate the TOC. Ensure you apply the correct heading styles to all your section titles. Don't just bold or enlarge the text – use the built-in heading styles. You can find these on the "Home" tab in the "Styles" group.
2. Placing the Cursor:
Position your cursor where you want the table of contents to appear. This is typically at the beginning of your document, after the title page or abstract.
3. Inserting the Table of Contents:
Navigate to the "References" tab. Click on "Table of Contents" and select a pre-designed style. Word offers several options, from simple to more elaborate designs.
4. Updating the Table of Contents:
After making changes to your document's headings (adding, removing, or rearranging), you'll need to update the TOC. Right-click on the table of contents and select "Update Field." Choose either "Update entire table" (for complete regeneration) or "Update page numbers only" (for faster updates after minor changes).
Practical Habits for TOC Mastery:
- Consistency is Key: Maintain a consistent heading structure throughout your document. Using headings consistently ensures an accurate and well-organized TOC.
- Regular Updates: Get into the habit of updating your TOC frequently, especially after significant edits. This prevents discrepancies between the TOC and the actual document content.
- Experiment with Styles: Word offers various TOC styles. Explore the different options to find the one that best suits your document's aesthetic.
- Page Numbering: Ensure page numbers are correctly inserted throughout your document. This is crucial for accurate TOC generation.
Beyond the Basics: Advanced TOC Techniques
For more advanced users, consider exploring these options:
- Customizing the TOC: You can customize the look and feel of your TOC by modifying the styles associated with the heading levels.
- Multiple Levels: Include multiple levels of headings (Heading 1, Heading 2, Heading 3) for a more detailed and organized TOC.
- Cross-referencing: Use cross-referencing to create links within your document, improving navigation even further.
By following these practical habits and mastering the techniques outlined above, you can confidently create professional-looking documents enhanced by well-structured and dynamically updated tables of contents. This simple yet powerful tool significantly improves the readability and usability of your work.