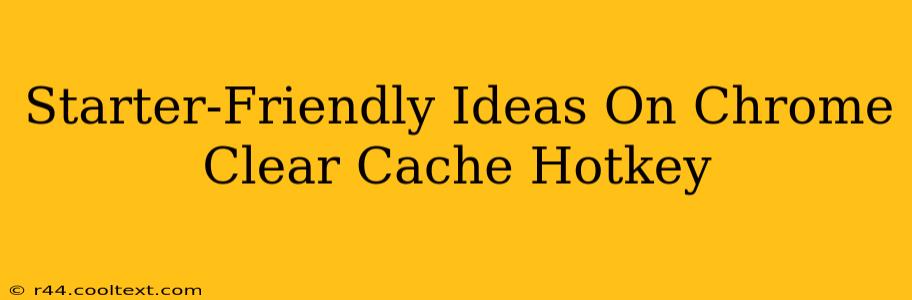Are you tired of a sluggish Chrome browser? Does it feel like your browsing experience is slowing down, bogged down by accumulated cache and cookies? You're not alone! Many users experience performance issues due to a bloated browser cache. Fortunately, clearing your Chrome cache is easier than you think, and while there isn't a single dedicated "clear cache" hotkey, we can explore some efficient methods and helpful shortcuts. This guide offers beginner-friendly ideas to speed up your Chrome browsing.
Understanding Chrome's Cache
Before we dive into the methods, let's quickly understand what a browser cache is. Your browser cache stores temporary files like images, scripts, and website data to speed up loading times when you revisit a site. Over time, this cache can become quite large and even corrupt, leading to slower performance and occasional website display errors. Clearing the cache removes these temporary files, giving your browser a fresh start.
Method 1: The Manual Route (No Hotkey, But Easy!)
This is the most straightforward method, perfect for beginners. While it doesn't involve a hotkey, it's quick and easy to learn.
- Open Chrome: Launch the Google Chrome browser on your computer.
- Access Settings: Click the three vertical dots in the top right corner (More options) and select "Settings".
- Navigate to Privacy and Security: In the Settings menu, find and click on "Privacy and security".
- Clear Browsing Data: Click on "Clear browsing data".
- Select Time Range: Choose the time range you want to clear data from – "Last hour," "Last 24 hours," "Last 7 days," "Last 4 weeks," or "All time". For a significant performance boost, select "All time".
- Select Data Types: Make sure to check the boxes next to "Cached images and files" and "Cookies and other site data". You can also choose to clear other data like browsing history, download history, etc., depending on your preference.
- Clear Data: Click the "Clear data" button.
Method 2: Keyboard Shortcuts for Related Tasks (Indirect, but Helpful!)
While there's no single hotkey to directly clear the cache, you can use keyboard shortcuts to navigate the Chrome settings menu more quickly:
- Ctrl + , (comma): This opens Chrome's settings. From here, you can follow steps 3-7 from Method 1. This shortcut saves you a few clicks.
Troubleshooting Tips
- Persistent Problems: If you continue to experience slowdowns even after clearing your cache, consider other factors like browser extensions, malware, or insufficient RAM.
- Regular Cleaning: Regularly clearing your cache (e.g., weekly or monthly) can help maintain optimal browser performance.
Boosting Your Chrome Experience
Clearing your Chrome cache is just one step towards optimizing your browsing experience. Other factors to consider include:
- Updating Chrome: Ensure you're using the latest version of Chrome for the best performance and security updates.
- Managing Extensions: Disable or uninstall unnecessary extensions that might be consuming resources.
- Checking for Malware: Run a malware scan to eliminate any potential performance bottlenecks.
By following these simple steps, you can significantly improve your Chrome browsing speed and enjoy a smoother, more efficient online experience. Remember, while there isn't a dedicated hotkey for clearing the cache, the manual method is incredibly simple and effective. Combine it with the keyboard shortcut to open Settings, and you'll be clearing your cache like a pro in no time!