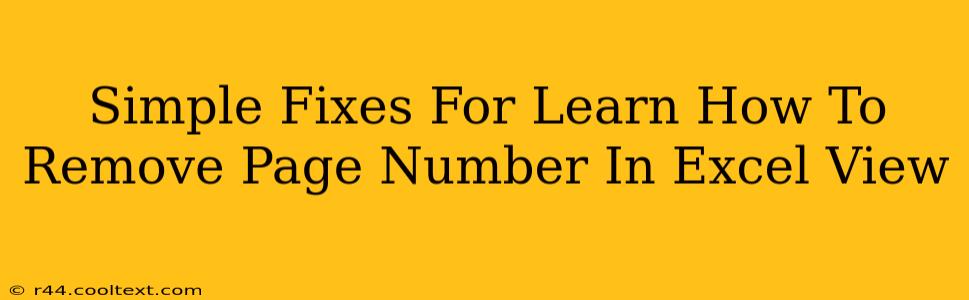Are those pesky page numbers cluttering your Excel printouts? Don't worry, removing them is easier than you think! This guide provides simple, step-by-step solutions to banish those unwanted page numbers from your Excel view and printed pages. We'll cover various methods, ensuring you find the perfect fix for your situation.
Understanding the Problem: Why are Page Numbers Appearing?
Before diving into the solutions, let's understand why page numbers appear in the first place. Excel automatically adds page numbers to provide context when printing multiple pages. However, sometimes you might need to remove them for cleaner printouts or a specific presentation format.
Method 1: Removing Page Numbers from the Header/Footer
This is the most common and straightforward method. Page numbers usually reside in the header or footer of your Excel sheet.
Steps:
- Navigate to the Page Layout Tab: Click on the "Page Layout" tab in the Excel ribbon at the top.
- Access Header & Footer: In the "Page Setup" group, click on "Headers & Footers".
- Edit Header/Footer: A new window will appear. Locate the page number element (it usually looks like "&P"). Simply select and delete it.
- Close Header/Footer: Click "Close Header and Footer" to save your changes.
Method 2: Using the "Print Titles" Feature (For Complex Layouts)
If you have a complex spreadsheet with repeated headers and footers across multiple pages, using the "Print Titles" feature can prevent unwanted page number repetition.
Steps:
- Access Page Setup: Go to "Page Layout" > "Page Setup" > "Print Titles".
- Set Print Area: In the "Print Titles" dialog box, specify the rows or columns you want to repeat as headers and footers. This will often override the default page numbering.
- Preview and Print: Preview your print to ensure page numbers are removed.
Method 3: Adjusting Print Area (For Specific Sections)
If you only need to print a particular section of your worksheet, adjusting the print area can eliminate page numbers from areas you don't want to include.
Steps:
- Select the Print Area: Highlight the specific cells or range you need to print.
- Set Print Area: Go to "Page Layout" > "Page Setup" > "Print Area" > "Set Print Area".
Method 4: Creating a Custom Header/Footer (For Advanced Control)
For more advanced control, you can create a completely custom header or footer without page numbers.
Steps:
- Access Header/Footer: Follow steps 1 & 2 from Method 1.
- Customize: Instead of deleting the page number, you can add your desired text, logos, or images. Avoid using the
&Pcode for page numbers. - Close Header/Footer: Click "Close Header and Footer".
Troubleshooting Tips:
- Check your printer settings: Sometimes, printer settings can override Excel's page number settings. Ensure your printer settings aren't adding page numbers separately.
- Multiple sheets: If you have multiple sheets, repeat the steps for each sheet.
- Hidden rows/columns: Hidden rows or columns can sometimes affect page numbering. Unhide them to ensure accurate page breaks.
By following these methods, you can effectively remove page numbers from your Excel view and printouts, creating clean and professional-looking documents. Remember to save your workbook after making these changes. Good luck!