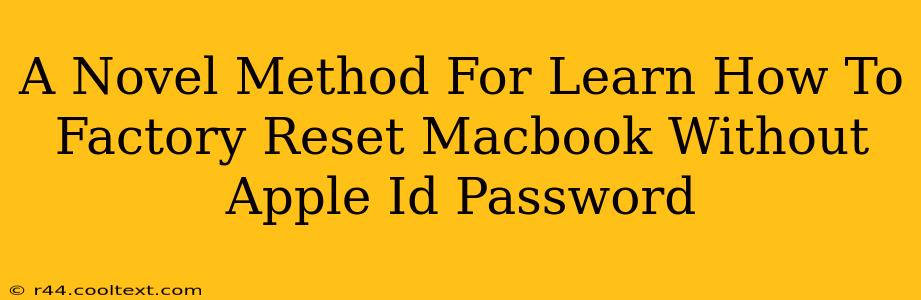Losing your Apple ID password can feel like a digital lockout, especially when you need to factory reset your Macbook. But don't despair! This guide unveils a novel method to regain control of your device, even without access to your Apple ID. We'll walk you through a safe and effective process, enabling you to reset your Macbook and reclaim your digital freedom.
Understanding the Challenge: Why Resetting Without an Apple ID is Tricky
Modern MacBooks employ robust security features, tightly integrating your Apple ID with the operating system. This integration enhances security, but it also presents a hurdle when you've forgotten your password. Simply put, Apple designed this system to protect your data, making unauthorized resets incredibly difficult.
The Novel Approach: Utilizing macOS Recovery Mode
This method bypasses the typical Apple ID authentication process by leveraging macOS Recovery Mode. This built-in utility provides essential tools for system repair, including the ability to erase your hard drive, effectively performing a factory reset.
Step-by-Step Guide to Factory Resetting Your Macbook Without Your Apple ID Password:
-
Power Down Your Macbook: Completely shut down your Macbook. Don't just close the lid; ensure it's fully powered off.
-
Access Recovery Mode: Power on your Macbook and immediately hold down the Command (⌘) + R keys. Continue holding these keys until the Apple logo appears, followed by a progress bar. This will boot your Macbook into Recovery Mode.
-
Navigate to Disk Utility: Once in Recovery Mode, you'll see a menu. Select Disk Utility and click Continue.
-
Erase Your Hard Drive: In Disk Utility, select your startup disk (usually named Macintosh HD or similar). Click the Erase button.
- Important Note: This action will completely wipe your hard drive. All data will be lost. Ensure you have a recent backup if you want to preserve any files.
-
Choose Formatting Options: Select the appropriate format (typically APFS for newer MacBooks). Give your drive a name (e.g., Macintosh HD). Click Erase. This process may take some time.
-
Exit Disk Utility: Once the erase process is complete, close Disk Utility.
-
Reinstall macOS: Back on the main Recovery Mode menu, select Reinstall macOS. Follow the on-screen prompts to reinstall the operating system. This process will download the latest version of macOS.
-
Set Up Your Macbook: After the installation, you'll be guided through the initial setup process. This is where you'll create a new user account and set up your Macbook afresh.
Important Considerations:
- Data Loss: Remember, this process completely erases your hard drive. Back up your data if possible before proceeding.
- Time Commitment: The entire process can take a significant amount of time, depending on your internet connection speed and the age of your Macbook.
- Third-Party Tools: Avoid using third-party tools claiming to bypass Apple ID security. These tools may be malicious and could compromise your system further.
This novel method provides a safe and legitimate pathway to factory reset your Macbook without your Apple ID password. While data loss is unavoidable, this approach ensures you regain control of your device without resorting to potentially risky alternatives. Remember to always prioritize data backup in the future to prevent similar situations.