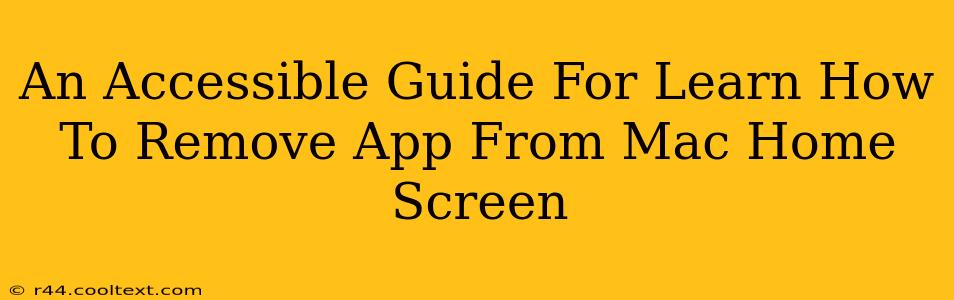Tired of cluttered icons cluttering your Mac's home screen? This guide provides a simple, step-by-step process for removing apps, freeing up space and improving your desktop's aesthetic appeal. We'll cover several methods, ensuring you find the perfect solution for your needs.
Understanding Your Mac's App Organization
Before diving into removal, understanding how your Mac organizes apps is crucial. Apps aren't directly "deleted" from the home screen in the same way you might delete a file. Instead, you're removing the icon, which represents a shortcut to the application's location. The app's files remain on your system until you uninstall it completely.
This means removing an app icon from your home screen doesn't delete the app itself. It simply hides its icon from your desktop view. To completely remove an app and its associated files, you'll need to uninstall it using a separate process.
Method 1: Dragging the App Icon to the Trash
This is the simplest method for removing an app icon from your Mac's home screen.
- Locate the App Icon: Find the icon of the application you want to remove on your home screen.
- Drag and Drop: Click and hold the app's icon, then drag it to the Trash icon located in the Dock at the bottom of your screen.
- Confirm Removal: You'll be prompted to confirm the removal. Click "OK" or "Empty Trash" (depending on your macOS version).
Important Note: This only removes the icon from your desktop. The application files remain on your system. To completely remove the application and free up disk space, follow the instructions in the "Completely Uninstalling Apps" section below.
Method 2: Using Finder to Remove the App Icon
This method is useful if you prefer a more controlled approach.
- Open Finder: Locate the Finder icon in your Dock.
- Navigate to Applications: In the Finder sidebar, click "Applications."
- Locate the App: Find the application you wish to remove from your home screen.
- Drag and Drop (to Trash): Drag the app's icon from the Applications folder to the Trash icon in your Dock.
- Confirm Removal: Confirm the removal by clicking "OK" or "Empty Trash."
Again, this only removes the icon, not the application files themselves.
Completely Uninstalling Apps
To fully remove an application and its associated files from your Mac, follow these steps:
- Locate the App in Applications: Find the app in the Applications folder using Finder (as described in Method 2).
- Drag to Trash: Drag the application to the Trash.
- Empty the Trash: Right-click (or control-click) the Trash icon in the Dock and select "Empty Trash."
For some apps, especially those installed through package managers, a more thorough uninstall process may be necessary. Check the application's website or documentation for specific uninstall instructions.
Optimizing Your Mac's Home Screen
Removing unnecessary app icons not only declutters your desktop but also can improve the overall performance of your Mac. Consider regularly reviewing your apps and removing those you no longer use. You can also utilize folders to group similar applications, keeping your home screen organized and efficient.
This guide provides a comprehensive approach to managing applications on your Mac. By understanding the difference between removing an icon and completely uninstalling an application, you can maintain a clean and efficient computing environment. Remember to always back up your data before making significant changes to your system.