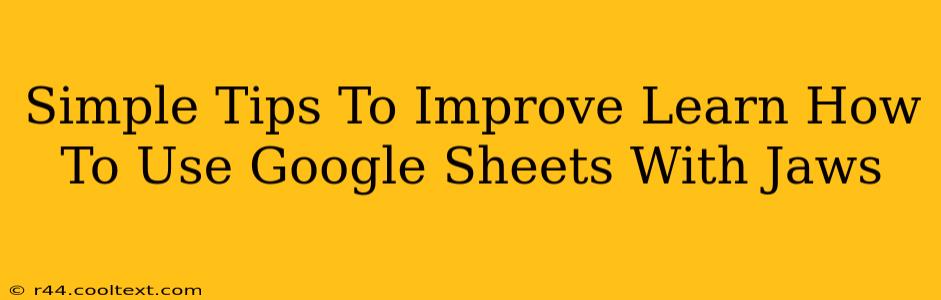Learning to use Google Sheets with JAWS screen reader can feel like navigating a maze at first. But with a few simple tips and tricks, you can unlock its powerful features and boost your productivity. This guide focuses on practical strategies to make your Google Sheets experience smoother and more efficient.
Mastering Navigation with JAWS and Google Sheets
Understanding JAWS's Role: JAWS acts as your eyes, translating the on-screen information into audio cues. Mastering its commands is crucial for effective Google Sheets usage. Familiarize yourself with JAWS's navigation keys (arrow keys, Tab, Shift+Tab) and commands for reading cells, selecting ranges, and interacting with menus.
Efficient Cell Navigation: Instead of relying solely on arrow keys, learn JAWS's commands for quickly jumping between cells. For example, using "Ctrl+Alt+Space" followed by the cell address (e.g., "A1") will instantly take you there. This significantly speeds up navigation, especially in large spreadsheets.
Using JAWS Cursors: JAWS offers different cursor modes. Experiment to find the one that best suits your workflow. The virtual cursor offers a more precise way to interact with individual cells and elements within the sheet.
Leveraging Google Sheets Features with JAWS
Formulas and Functions: JAWS seamlessly integrates with Google Sheets' formula functionality. When entering formulas, JAWS will read aloud the cell references and function names, aiding accurate input. Take advantage of the built-in help function to understand the usage of different functions. Pro-tip: Use descriptive cell names to make your spreadsheets more understandable when navigating with JAWS.
Data Entry and Editing: JAWS makes data entry straightforward. Simply navigate to the desired cell and start typing. JAWS will read back what you're typing, ensuring accuracy. For editing, use standard JAWS commands to modify cell content efficiently.
Formatting Cells: JAWS can announce formatting changes as you apply them, like bolding, italicizing, or changing font sizes. Explore the formatting options in Google Sheets and understand how JAWS communicates these changes to improve the accessibility and understanding of your data.
Using the Google Sheets Menu: JAWS facilitates navigation through the Google Sheets menu bar. Utilize JAWS commands to open menus and select options, enabling you to access all the features of Google Sheets without visual dependence.
Advanced Techniques for Enhanced Accessibility
Customizing JAWS Settings: Explore JAWS's settings to optimize its behavior within Google Sheets. Adjust the speech rate, pitch, and other parameters to create a comfortable and efficient listening experience.
Keyboard Shortcuts: Mastering keyboard shortcuts can dramatically improve your speed and efficiency. Many Google Sheets actions have keyboard shortcuts that are fully compatible with JAWS.
Conclusion
By combining the power of Google Sheets with the capabilities of JAWS, you can achieve a high level of productivity and accessibility. Remember to practice regularly and explore the various features and settings to find the workflow that best fits your needs. The more you experiment, the more proficient you'll become at using Google Sheets with JAWS.