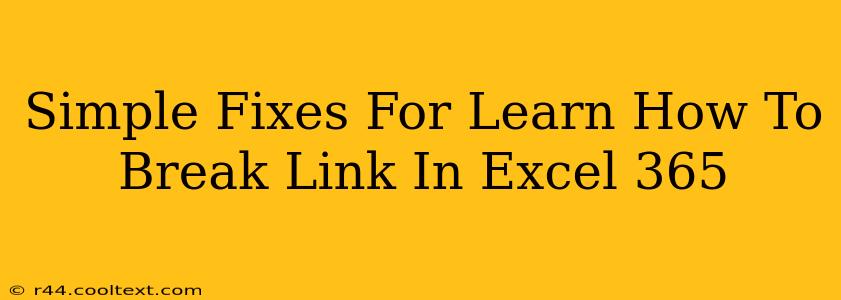Many Excel users encounter linked data, sometimes needing to sever those connections. Whether it's a broken link causing errors or a deliberate decision to work with independent data, knowing how to break links in Excel 365 is crucial. This guide provides simple, effective solutions to break those links and reclaim control of your spreadsheets.
Understanding Excel Links
Before diving into the solutions, let's understand what we're dealing with. Excel links connect your worksheet to external data sources. This can include:
- Other Excel workbooks: Data pulled from another spreadsheet.
- Text files: Information imported from a
.txtor.csvfile. - Databases: Data linked to a database system like Access or SQL Server.
- Web pages: Data dynamically updated from an online source.
Broken links occur when the source data is moved, deleted, or otherwise inaccessible. This leads to errors and prevents your Excel file from accurately reflecting the intended information.
Method 1: Breaking Links One by One
This method is ideal for dealing with a small number of links. It provides precise control over which links you break.
Steps:
- Identify the linked cell: Look for cells displaying error messages (like #REF!, #VALUE!, or #NAME?). These often indicate a broken link, but even functional links can be broken manually.
- Select the cell: Click on the cell containing the linked data.
- Edit the formula: In the formula bar (at the top), you'll see the link's address. Delete the entire formula and press Enter. This breaks the link. The cell will now contain only the value of the link at the time it was broken.
Note: This method requires manually identifying and addressing each linked cell individually. For spreadsheets with numerous links, this can be time-consuming.
Method 2: Breaking Links Using the Edit Links Feature
This is a more efficient method for handling multiple links, especially if you want to selectively break links.
Steps:
- Open the Edit Links dialog box: Go to Data > Edit Links.
- Select the links: The dialog box lists all external links in your workbook. Select the specific links you want to break (or select all for a complete purge).
- Break the links: Click the Break Link button.
Advantages: This is faster than manually editing each cell for multiple links and allows you to review the links before breaking them.
Method 3: Breaking ALL Links at Once
This approach is the most drastic. Use this only if you are sure you want to sever all connections to external data sources.
Steps:
- Open the Edit Links dialog box: (Same as Method 2: Data > Edit Links)
- Select all links: Click Select All.
- Break the links: Click the Break Link button.
Caution: This action irreversibly breaks all external links in your workbook. Ensure you've backed up your data if needed.
Preventing Future Link Issues
Proactive steps can minimize broken link problems:
- Save linked files in a central location: Consistent file organization prevents misplaced data sources.
- Create copies of linked files: This provides a backup in case the original file is altered or deleted.
- Use absolute references: When creating links, use absolute references (
$A$1) to ensure the link remains accurate even if rows or columns are inserted or deleted.
By applying these methods, you can effectively manage and break links within your Excel 365 spreadsheets, ensuring data integrity and efficient workflow. Remember to choose the method that best suits your situation and always back up your work before making significant changes.