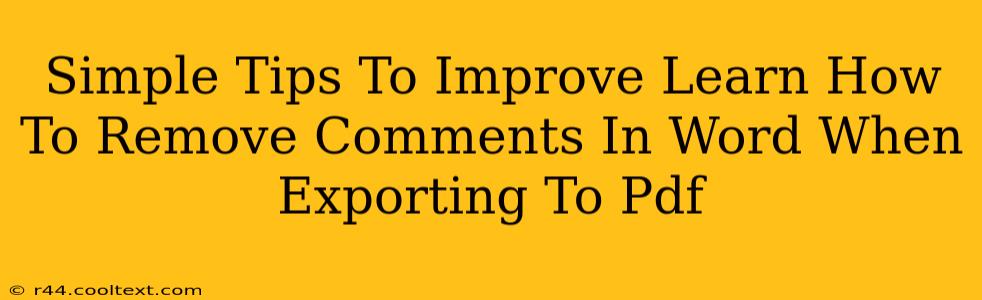Removing comments before exporting a Word document to PDF is crucial for maintaining a clean, professional look. Whether you're sharing a document with clients, colleagues, or submitting work for review, unwanted comments can be distracting and unprofessional. This guide offers simple tips and tricks to ensure a smooth and comment-free PDF export every time.
Understanding the Problem: Why Comments Appear in PDFs
By default, Microsoft Word includes comments when you export to PDF. This is because the PDF format can support comments, but often, this isn't what you want for the final version of a document. Many users unintentionally leave comments in their documents, leading to a messy and unprofessional final PDF.
Methods for Removing Comments Before Exporting to PDF
Here are several proven methods to ensure your PDF is comment-free:
Method 1: Deleting Comments Directly in Word
This is the simplest and most direct approach.
- Open your Word document.
- Navigate to the "Review" tab. This tab houses all the comment-related tools.
- Locate the "Delete" option within the "Comments" group. This usually involves a small icon representing a trash can. Click this to remove the selected comment. To delete all comments, you may need to click each individual comment. There isn't a single global "delete all comments" button.
- Once all comments are removed, export to PDF. Use the "Save As" function, choosing PDF as your file type.
This method is perfect for documents with few comments. For documents with numerous comments, the next method offers a more efficient solution.
Method 2: Printing to PDF (A Clever Workaround)
Sometimes, the simplest solution is the best. Printing to PDF effectively bypasses Word's default comment inclusion settings.
- Open your Word document.
- Go to "File" > "Print".
- Select your PDF printer. (If you don't have one installed, download and install a free PDF printer like CutePDF.)
- Click "Print". This will create a PDF file without any embedded comments.
This technique works flawlessly, providing a clean PDF output without any extra steps within the Word document itself.
Method 3: Using the "Final" Option (Word 2016 and later)
Some newer versions of Word offer a "Final" option for saving. This option often excludes tracked changes, comments, and other editing marks. This is not a universal solution and its availability depends on your specific Word version.
- Open your Word document.
- Go to "File" > "Save As".
- Check for options relating to "Final," "Final Draft," or similar phrasing. Select this option before saving as a PDF.
Pro-Tip: Prevent Future Comment Headaches
The best approach is preventative. Develop a workflow where you consciously delete or resolve comments before finalizing your document. Consider setting up a review process where comments are addressed and then explicitly removed.
SEO Keywords Used:
- Remove comments Word
- Export Word to PDF no comments
- Word comments PDF
- Delete comments Word export PDF
- Clean PDF from Word
- Remove comments before exporting to PDF
- Export Word to PDF without comments
- How to remove comments in Word
This blog post uses a range of SEO techniques including keyword optimization, clear headings, and a logical structure to improve search engine ranking and user experience. The use of various methods for removing comments caters to a wider audience and offers various solutions depending on user skill level and Word version.