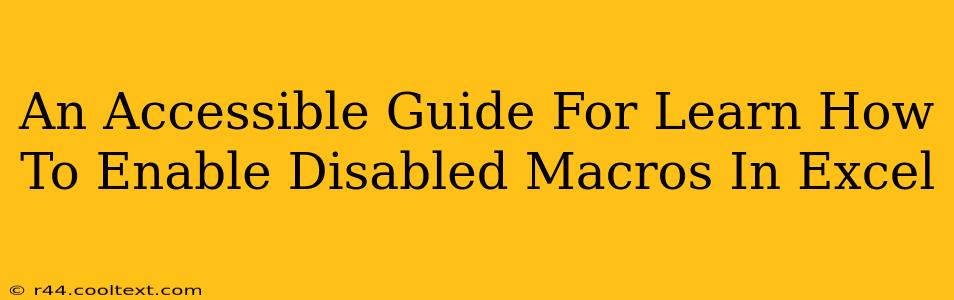Microsoft Excel's macro functionality is a powerful tool for automating tasks and boosting productivity. However, for security reasons, macros are often disabled by default. This guide provides a clear, step-by-step process for enabling macros in Excel, focusing on accessibility and security best practices. We'll cover different versions of Excel and address common concerns.
Understanding Macro Security in Excel
Before diving into how to enable macros, it's crucial to understand why they might be disabled. Excel's macro security settings are designed to protect your computer from malicious code that could be hidden within macros. A macro with harmful code can potentially damage your files, steal your data, or even infect your system with viruses.
Therefore, enabling macros should always be done cautiously. Only enable macros from sources you completely trust. If you're unsure about the origin of a workbook containing macros, do not enable them.
Enabling Macros in Different Excel Versions
The process of enabling macros varies slightly depending on your Excel version (e.g., Excel 2016, Excel 2019, Microsoft 365). However, the core steps remain consistent. We'll outline the general process, highlighting potential variations.
Step 1: Opening the Workbook with Macros
Begin by opening the Excel workbook containing the macros you want to enable. You'll likely see a security warning message at this point.
Step 2: Identifying the Security Warning
The exact wording of the security warning might differ, but it will generally indicate that macros are disabled and provide options to proceed. Look for phrases like "Macros have been disabled," "Security Warning," or similar.
Step 3: Enabling Macros (General Process)
Most versions of Excel present options such as:
- Enable Content: This option allows all macros in the workbook to run. Use this option ONLY if you fully trust the source of the workbook.
- Disable Content: This is the safest option if you are unsure about the source. It keeps the macros disabled.
- More Options: This button provides more granular control over macro settings and security levels. This is generally found in newer versions of Excel.
Step 4: Using the "More Options" Button (Advanced Settings)
Clicking "More Options" often opens a detailed security dialog box. This allows you to:
- Choose a Macro Security Level: This usually offers several preset levels, such as "High," "Medium," and "Low," each with varying degrees of macro permission. "High" is generally recommended for most users.
- Specify Trusted Locations: This allows you to designate folders or drives where macros are automatically enabled. Use this feature carefully, and only add locations you completely trust.
- Digital Signatures: Verifying a macro's digital signature can provide added assurance of its authenticity and safety.
Step 5: Saving Your Changes (Important!)
After enabling macros or adjusting security settings, remember to save your changes. The settings you choose will apply to future workbooks until modified again.
Best Practices for Macro Security
- Only enable macros from trusted sources.
- Keep your antivirus software updated.
- Regularly review your Excel macro security settings.
- Be cautious when opening email attachments containing Excel files with macros.
- Consider using a virtual machine (VM) to run macros from untrusted sources. This isolates the potentially risky process.
This comprehensive guide should help you confidently navigate enabling disabled macros in Excel while prioritizing your system's security. Remember, caution is key when dealing with macros. If you have any lingering doubts, it's always best to err on the side of caution and leave the macros disabled.