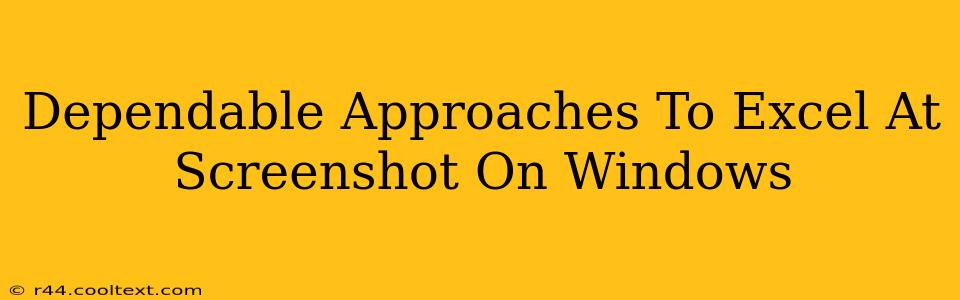Taking screenshots is a fundamental part of modern computing, whether you're documenting a bug, sharing a funny meme, or creating a tutorial. Windows offers several built-in tools and third-party applications to capture screenshots with ease and precision. This guide will explore dependable approaches to mastering the art of the Windows screenshot, ensuring you capture exactly what you need, every time.
Mastering the Basics: Built-in Windows Screenshot Tools
Windows provides several convenient methods for capturing screenshots, readily available without installing any extra software. These are perfect for quick, everyday screenshots.
The Snipping Tool: Your All-Around Screenshot Champion
The Snipping Tool is a versatile tool that lets you select specific areas of your screen to capture. This is ideal when you don't need a full-screen screenshot.
- How to Use: Search for "Snipping Tool" in the Windows search bar. Choose your snip type (free-form, rectangular, window, or full-screen) and capture your selection. Your screenshot will then be saved as a file.
- Why it's Great: Precision and control. Perfect for capturing specific elements without unnecessary surrounding content.
Print Screen Key (PrtScn): The Quick and Easy Full-Screen Grab
The simplest method is the classic Print Screen key (often abbreviated as PrtScn). Pressing this key copies a full-screen image to your clipboard.
- How to Use: Press the
PrtScnkey. Then, open an image editor like Paint (search for it in the Windows search bar) and paste (Ctrl+V) the image. Save the image. - Why it's Great: Speed and simplicity. Perfect for quickly grabbing a whole screen.
Alt + Print Screen: Capture Only the Active Window
Need a screenshot of just the window you're currently working in? Use Alt + PrtScn.
- How to Use: Press
Alt + PrtScnsimultaneously. Paste into an image editor (like Paint) to save. - Why it's Great: Efficiently captures only the active window, reducing clutter.
Advanced Screenshot Techniques: Beyond the Basics
While the built-in tools are fantastic, consider these advanced techniques for more control and specialized screenshot needs.
Game Bar for Screenshots During Gameplay
Windows Game Bar offers a convenient way to take screenshots while gaming.
- How to Use: Press
Win + Gto open the Game Bar. Then, click the "Screenshot" button. - Why it's Great: Dedicated functionality for capturing gameplay moments without interrupting your game.
Third-Party Screenshot Tools: Exploring Enhanced Features
Many powerful third-party screenshot tools offer features not found in Windows' built-in options. These often include features like:
- Scrolling screenshots: Capture entire webpages or long documents.
- Annotations: Add text, arrows, and shapes to your screenshots.
- Scheduled screenshots: Automatically capture screenshots at regular intervals.
- Direct image uploads: Share screenshots directly to cloud services.
These tools cater to users with more advanced needs. Research different options to find the best fit for your workflow.
Optimizing Your Screenshot Workflow
Regardless of the method you choose, optimizing your workflow will save time and improve efficiency:
- Choose the right tool for the job: Use the Snipping Tool for selective captures,
PrtScnfor speed, and third-party tools for advanced functionality. - Develop consistent saving habits: Create a dedicated folder for your screenshots to keep them organized.
- Learn keyboard shortcuts: Mastering keyboard shortcuts significantly speeds up the screenshot process.
By utilizing these dependable approaches and mastering the art of Windows screenshots, you'll be well-equipped to capture and share information effectively. Remember to select the best tool based on your specific needs, whether it's the speed of the Print Screen key or the precision of the Snipping Tool.