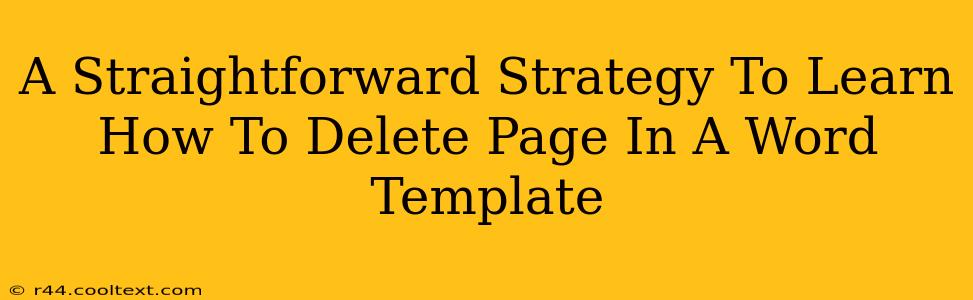Deleting a page in a Word template might seem simple, but there are nuances depending on whether you're working with a single document or a master template impacting multiple documents. This guide provides a straightforward strategy for both scenarios, ensuring you can efficiently remove unwanted pages and maintain the integrity of your templates.
Understanding the Different Scenarios
Before diving into the how-to, let's clarify the context. Are you trying to delete a page from:
- A single Word document based on a template? This is the most common scenario, and the solution is relatively straightforward.
- The master template itself? This is more complex, as deleting a page here will affect all documents based on that template.
Deleting a Page from a Single Word Document
This is the easiest scenario. There are several methods:
Method 1: The Simple Delete
- Navigate to the page: Open your Word document and go to the page you wish to delete.
- Select the page content: Highlight all the text and objects on the page you want to remove. You can do this by triple-clicking anywhere on the page.
- Press Delete: Simply press the "Delete" key on your keyboard. The entire page content will be removed, effectively deleting the page.
Important Note: This method only works if the page is completely empty or if you want to remove all content on that page.
Method 2: Using the Page Break
If the page contains content you want to keep elsewhere, use the page break:
- Locate the page break: The page break is the invisible marker separating pages. You can usually see a subtle indication of it in the ruler (if shown).
- Select the page break: Carefully position your cursor immediately before the page break you want to remove.
- Press Delete: Press the "Delete" key. This deletes the page break, merging the content of the following page with the preceding one.
Method 3: Cut and Paste (for Selective Deletion)
If you want to preserve the content of the page you're deleting, use the cut-and-paste method:
- Select content: Select the content you want to keep.
- Cut content: Press "Ctrl+X" (or "Cmd+X" on a Mac) to cut the selected content.
- Delete the page: Use either Method 1 or 2 above to delete the now-empty page.
- Paste content: Paste the cut content into the desired location in your document using "Ctrl+V" (or "Cmd+V").
Deleting a Page from a Word Template (Master Template)
Deleting a page from the master template is significantly more involved and should be done with caution. Modifying a template affects all documents based on that template. Therefore, it's crucial to save a backup copy of your template before making any changes.
- Open the template: Open the Word template (.dotx) file you want to modify.
- Delete the page: Use either Method 1 or 2 (described above) to delete the page from the template. Remember that you're deleting content that will be removed from all documents using this template.
- Save the template: Save your changes to the template file.
Caution: This action is irreversible without restoring from a backup. Carefully review all aspects before proceeding.
Troubleshooting Common Issues
- Page won't delete: Ensure you've properly selected the entire page content or the page break.
- Accidental deletion: Always backup your work before making significant template changes.
- Template changes not reflected: Make sure all documents are updated to reflect changes in the master template. You may need to close and reopen them.
This comprehensive guide provides a straightforward strategy for deleting pages in Word templates. By understanding the distinctions between deleting from a single document and a master template, you can efficiently manage your Word documents and maintain your template's integrity. Remember to always back up your work before making major changes to your templates.