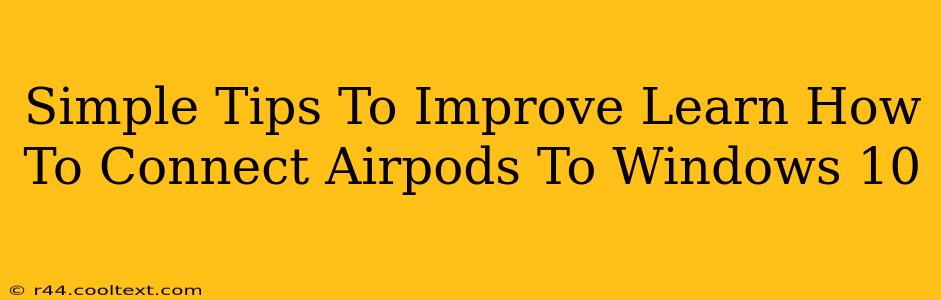Connecting your AirPods to your Windows 10 PC might seem daunting at first, but it's actually quite straightforward. This guide will walk you through the process, offering simple tips to ensure a smooth and seamless connection every time. We'll cover troubleshooting common issues and provide extra advice for optimizing your audio experience.
Understanding the Connection Process
Before we dive into the steps, it's important to understand that the connection process relies on Bluetooth technology. Ensure your AirPods are charged and ready to pair. Your Windows 10 PC must also have Bluetooth enabled.
Step-by-Step Guide: Connecting AirPods to Windows 10
-
Put your AirPods in pairing mode: Open the AirPods case near your computer. Make sure both AirPods are inside. Keep the lid open. After a few seconds, the AirPods will automatically enter pairing mode. You should see a small white light blinking on the case.
-
Enable Bluetooth on your Windows 10 PC: Click the notification area (system tray) at the bottom-right of your screen. Click the Bluetooth icon to open the Bluetooth settings. Make sure the Bluetooth is turned "On".
-
Search for Bluetooth devices: In the Bluetooth settings window, click "Add Bluetooth or other device".
-
Select your AirPods: Windows 10 should now scan for nearby Bluetooth devices. Your AirPods should appear in the list as "AirPods" or a similar name. Select them.
-
Confirm the pairing: Windows 10 might ask you to confirm the pairing code. If so, ensure the code displayed on your computer matches the code on your AirPods (this step is usually automatic).
-
Connection complete: Once paired, your AirPods should be listed under "Audio devices" in your Bluetooth settings. They're now ready to use!
Troubleshooting Common Connection Issues
-
AirPods not appearing in the device list: Ensure your AirPods are charged and in pairing mode. Restart your computer and try again. Also, check if another device is already connected to your AirPods.
-
Poor sound quality: Check the volume levels on both your AirPods and your Windows 10 PC. Make sure no other applications are using your audio output.
-
Intermittent connection: Move closer to your computer. Interference from other electronic devices can sometimes affect Bluetooth connectivity.
Optimizing Your AirPods Audio Experience
-
Adjust equalizer settings: Windows 10 has built-in equalizer settings that allow you to customize your audio profile to better suit your preferences.
-
Update your Bluetooth drivers: Outdated drivers can cause connection problems. Regularly check for driver updates on the manufacturer's website (usually, your computer manufacturer's site).
-
Consider using a Bluetooth extender: If you're experiencing persistent connectivity issues, a Bluetooth extender can improve the range and stability of your connection.
By following these steps and tips, you should be able to connect your AirPods to your Windows 10 computer quickly and easily, enjoying a high-quality audio experience. Remember to check for software updates and driver updates for both your AirPods and Windows 10 to ensure optimal performance.