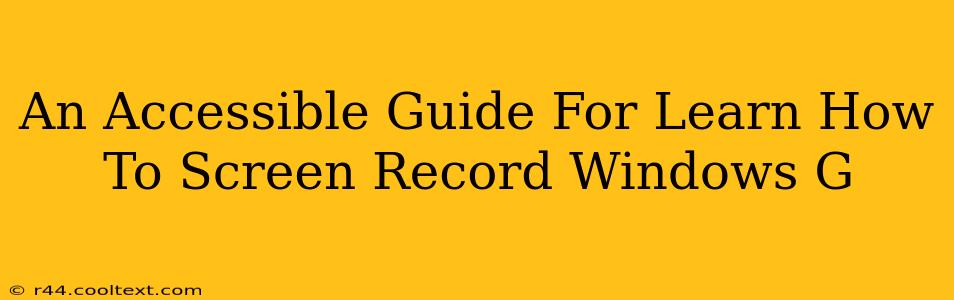Screen recording has become an essential skill for many, from creating tutorials and presentations to capturing gameplay and online meetings. Windows offers several built-in and third-party options, making it easy to find a method that suits your needs and technical expertise. This guide will walk you through several accessible methods for screen recording on Windows, catering to both beginners and experienced users.
Understanding Your Screen Recording Needs
Before diving into the specifics, consider what you need from your screen recorder. Different tools offer different features:
- Basic screen recording: Do you just need a simple way to capture your screen activity?
- Game recording: Are you looking to record gameplay with high frame rates and audio capture?
- Video editing capabilities: Do you need integrated editing tools after recording?
- Webcam overlay: Would you like to include a webcam feed alongside your screen recording?
Answering these questions will help you choose the right tool for the job.
Method 1: Using the Built-in Xbox Game Bar (For Gamers and Everyday Users)
The Xbox Game Bar is a surprisingly versatile tool pre-installed on many Windows 10 and 11 systems. It's perfect for quick screen recordings and especially well-suited for capturing gameplay.
How to Use it:
- Open the Xbox Game Bar: Press
Win + G. - Start Recording: Click the "Record" button (usually a circular button with a dot in the center).
- Stop Recording: Click the "Stop recording" button (often a square button) when finished.
- Find Your Recording: Your recording will typically be saved in your
Videosfolder under a subfolder named "Captures".
Pros: Easy to use, readily available, good for gameplay. Cons: Limited editing features, not ideal for long recordings or complex scenarios.
Method 2: Leveraging the PowerPoint Screen Recording Feature (For Presentations and Tutorials)
Microsoft PowerPoint, a staple for presentations, also offers a built-in screen recording feature. This is particularly useful for creating tutorials and presentations where you might want to narrate your actions.
How to Use it:
- Open PowerPoint: Start a new presentation or open an existing one.
- Insert a Screen Recording: Go to the "Insert" tab and click "Screen Recording."
- Select Your Recording Area: Choose whether to record the entire screen, a specific window, or a selected area.
- Start Recording: Click the "Record" button.
- Stop Recording: Click the "Stop" button when finished. Your recording will be embedded as a video in your PowerPoint presentation.
Pros: Simple, integrated into a widely used application, great for presentations. Cons: Not ideal for capturing general screen activity outside of presentations.
Method 3: Exploring Third-Party Screen Recorders (Advanced Features and Customization)
Numerous third-party screen recorders offer advanced features such as high-quality recording, customizable settings, and integrated video editing. Some popular options include OBS Studio (free and open-source), Camtasia (paid), and Bandicam (paid). These are excellent choices if you require more control and features than the built-in options provide. Researching different options based on your specific requirements is crucial for selecting the best fit.
Pros: Extensive features, high-quality recordings, advanced customization. Cons: May have a learning curve, some options require payment.
Choosing the Right Method: A Summary
The best method for screen recording on Windows depends on your specific needs and technical expertise. For quick, simple recordings, the Xbox Game Bar is a convenient option. For presentations and tutorials, PowerPoint's built-in screen recorder is a great choice. For advanced features and customization, exploring third-party screen recorders is recommended. Experiment with different methods to find the perfect fit for your workflow. Remember to always respect copyright and privacy when recording and sharing your screen recordings.