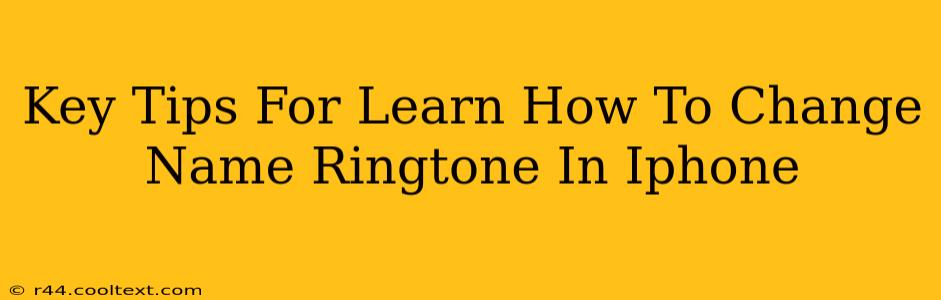Changing your iPhone ringtone might seem simple, but there are a few nuances that can trip up even experienced users. This guide provides key tips to help you master the process and personalize your iPhone's sound profile. We'll cover everything from finding the right sound to troubleshooting common issues.
Finding the Perfect Ringtone
The first step is identifying the perfect ringtone to reflect your personality. Apple offers a variety of default ringtones, but the real fun begins when you explore your options beyond those pre-installed sounds.
Using Apple Music:
- Explore Apple Music's Library: Apple Music boasts a vast library of songs. You can choose a short, memorable section of your favorite song to use as a ringtone. Remember, shorter ringtones are generally preferred to avoid listener fatigue.
- Creating a Ringtone from Apple Music: The process is straightforward. Select your song, use the built-in editing tools to select the desired section (typically under 30 seconds), and then save it as a ringtone. Apple provides clear instructions within the Music app to guide you through this.
Utilizing Other Audio Files:
- Importing Custom Audio: You can also import audio files you already own. These could be MP3s, WAV files, or others. Remember to ensure the audio file is compatible with iOS. Incompatible files will fail to be imported.
- Third-Party Apps (Use with Caution): While some third-party apps offer ringtone creation tools, exercise caution and only download apps from trusted sources. Always review user reviews before installing any app that modifies your system settings.
Step-by-Step Guide to Changing Your iPhone Ringtone
Now let's dive into the actual process of applying your chosen ringtone.
- Locate the Settings App: Find the grey icon with gears on your home screen.
- Navigate to Sounds & Haptics: Tap on "Sounds & Haptics" within the Settings app.
- Select Ringtone: You'll see a list of options, including "Ringtone." Tap on it.
- Choose Your Ringtone: Browse your available ringtones, including those you've created or imported. Select your desired ringtone by tapping on it. You should hear a preview.
- Confirm Your Selection: Once you've chosen, the new ringtone will be applied instantly. You can test it by making a test call.
Troubleshooting Common Issues
- Ringtone Not Appearing: If your custom ringtone isn't showing up, ensure the file is in the correct format and compatible with iOS. Double-check file size; very large files may not work.
- Audio Issues: If the audio quality is poor, the original audio file might be of low quality. Start with a high-quality source file for the best results.
- Ringtone Not Changing: A simple restart of your iPhone can sometimes resolve unexpected issues. If the problem persists, try resetting your device's settings (a more drastic measure, be sure to back up your data beforehand).
Keywords for SEO:
- Change iPhone Ringtone
- iPhone Ringtone
- Customize iPhone Ringtone
- Create iPhone Ringtone
- iPhone Ringtone Tutorial
- How to Change Ringtone on iPhone
- Best iPhone Ringtones
- iPhone Ringtone Settings
- Import iPhone Ringtone
- Troubleshooting iPhone Ringtone
By following these tips and troubleshooting steps, you'll be well on your way to enjoying a personalized and unique iPhone ringtone that truly reflects your style. Remember, consistent updates to your content and active participation in relevant online communities are vital components for improving your SEO presence.