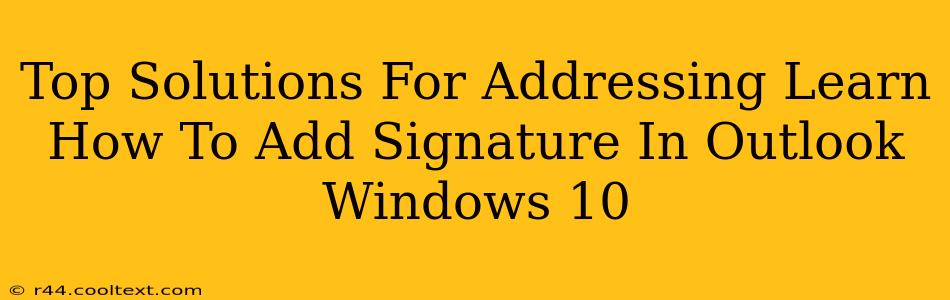Adding a professional signature to your Outlook emails is crucial for branding and efficient communication. This guide provides top solutions for adding and managing signatures in Outlook on Windows 10, ensuring your emails always reflect your professionalism.
Understanding Outlook Signatures: Why They Matter
A well-crafted email signature is more than just your name and contact information. It's a powerful marketing tool, a branding statement, and a way to streamline your communication. Think of it as your digital business card, consistently presented with every email you send. Key benefits include:
- Professionalism: A consistent signature conveys professionalism and builds trust with recipients.
- Branding: Incorporate your logo and company colors to reinforce your brand identity.
- Efficiency: Pre-written signatures save you time and ensure consistency across all your emails.
- Contact Information: Easily provide multiple contact methods (email, phone, website, social media).
Step-by-Step Guide: Adding a Signature in Outlook (Windows 10)
These instructions work for most versions of Outlook on Windows 10. Slight variations may exist depending on your specific Outlook version.
1. Accessing Signature Settings:
- Open Microsoft Outlook.
- Go to the File tab.
- Select Options.
- Choose Mail.
- Scroll down to the Signatures section.
2. Creating a New Signature:
-
Under "Choose default signature," select the email account you want to add the signature to. You can create different signatures for different accounts.
-
Click New. Name your signature (e.g., "Main Signature").
-
Now, design your signature! You can use the formatting toolbar to add:
- Text: Your name, title, company, contact details.
- Images: Your logo or company branding. Important: Ensure the image is appropriately sized to avoid large email sizes.
- Hyperlinks: Website URLs, social media profiles.
3. Adding Your Signature to Emails:
- Select the signature you want to use. You can choose a different signature for new messages and replies/forwards.
- Edit your signature as needed. You can easily modify or update your signature at any time.
Troubleshooting Common Issues:
- Images not displaying: Check the image file path and ensure the image is accessible to Outlook.
- Signature too large: Use smaller images and concise text to prevent issues.
- Signature not appearing: Double-check your signature settings to ensure the correct signature is selected. Restart Outlook if needed.
Advanced Signature Techniques:
- HTML Signatures: For greater design flexibility, you can create HTML signatures. This allows for more intricate designs and branding elements. However, make sure to test compatibility across various email clients.
- Multiple Signatures: Create different signatures for different contexts (e.g., one for personal emails and another for professional ones).
SEO Keywords:
outlook signature, outlook windows 10 signature, add signature outlook, create outlook signature, email signature outlook, outlook signature settings, outlook email signature, how to add signature in outlook, windows 10 outlook signature, outlook signature image, html outlook signature, multiple outlook signatures
By following these steps and incorporating the advanced techniques, you'll create professional, effective email signatures that boost your brand and streamline your communication. Remember to regularly update your signature to reflect any changes in your contact information or branding.