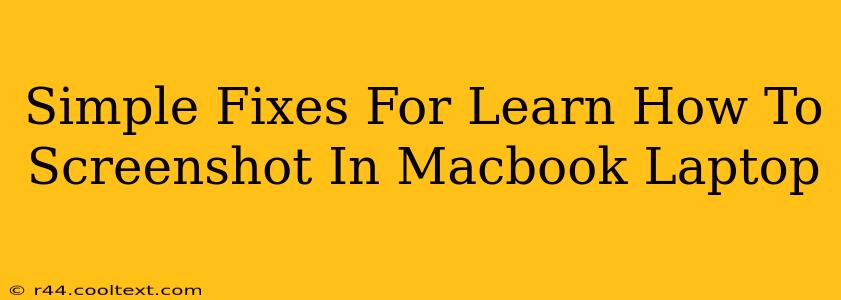Taking screenshots on your Macbook is a fundamental skill for anyone using Apple products. Whether you need to capture an error message, share a funny meme, or document a design process, knowing how to screenshot efficiently is essential. This guide provides simple fixes and solutions to common issues, ensuring you master this crucial task in no time.
Mastering the Screenshot Basics on Your Macbook
Macbooks offer several ways to capture screenshots, each suited to different needs. Let's break down the most common methods:
1. Capturing Your Entire Screen
This is the simplest method. Just press Shift + Command + 3. A screenshot of your entire screen will automatically be saved to your desktop.
2. Screenshotting a Specific Window
Need to capture only a single application window? Press Shift + Command + 4, then press the Spacebar. Your cursor will change to a camera icon. Click on the window you want to capture. The screenshot will be saved to your desktop.
3. Capturing a Specific Area of Your Screen
For precise screenshots, press Shift + Command + 4. Your cursor will transform into a crosshair. Click and drag your cursor to select the area you wish to capture. Release the mouse button to save the screenshot to your desktop.
4. Screenshotting with a Delay (Timer)
Sometimes you need a little extra time to get everything ready before the screenshot is taken. To do this, press Shift + Command + 5. This will open up a small menu at the bottom right of your screen. Click the "Options" button, and check the box labeled "Timer". You'll be able to select a delay time before the screenshot is captured.
5. Saving Screenshots to a Specific Location
By default, screenshots are saved to your desktop. However, you can change this preference. Open System Preferences > Desktop & Screen Saver. Here, you can change the location where your screenshots are saved. Explore different options like specific folders for better organization.
Troubleshooting Common Screenshot Issues
Even with simple commands, problems can arise. Here are some solutions to common issues:
My Screenshots Aren't Saving:
- Check your hard drive space: Ensure you have sufficient free space on your Mac's hard drive. A full hard drive can prevent files from being saved.
- Restart your Mac: A simple restart often resolves temporary software glitches.
- Check your screenshot settings: Verify that your screenshot location is correctly set (as mentioned above).
- Permissions issues: In rare cases, permission settings may interfere with saving screenshots. Try changing the save location to a folder where you have full write access.
My Screenshots Are the Wrong Size or Quality:
- Check your screen resolution: A low screen resolution will result in lower-quality screenshots.
- Screen recording vs. Screenshot: If you are using QuickTime to record your screen, make sure you're using the correct functionality for capturing screenshots and not recording a video.
Beyond the Basics: Utilizing Screenshot Tools
While the built-in tools are efficient, exploring third-party apps can enhance your screenshot workflow with additional features like annotation, editing, and direct sharing to social media.
By mastering these techniques and troubleshooting tips, you'll confidently capture and share exactly what you need from your Macbook screen. Remember, regular practice is key to perfecting your screenshot skills.