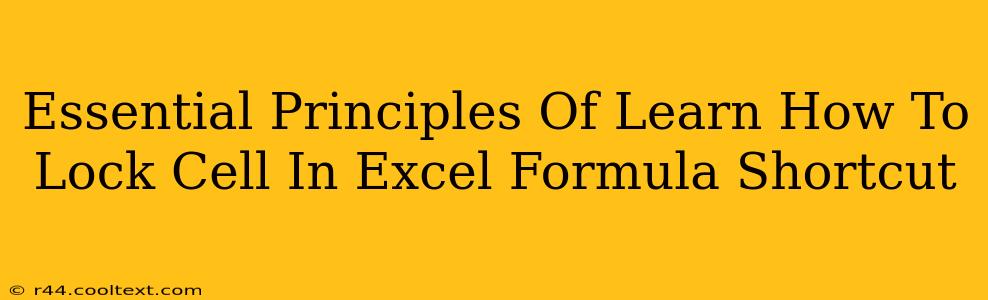Locking cells in Excel is crucial for creating dynamic and error-free spreadsheets. Understanding how to do this effectively is a fundamental skill for any Excel user, boosting productivity and ensuring accuracy in calculations. This guide explores the essential principles and shortcuts for mastering cell locking in your Excel formulas.
Why Lock Cells in Excel Formulas?
When you write a formula in Excel, you often want certain cell references to remain constant while others change as you copy the formula to other cells. This is where cell locking comes in. Without locking cells, copying a formula will adjust all cell references, potentially leading to incorrect results. By locking cells, you ensure that specific cell references remain absolute, regardless of where you copy the formula.
The Absolute Reference: The ($) Symbol
The key to locking cells lies in the dollar sign ($). Using the dollar sign before a column letter or row number, or both, creates an absolute reference. Let's break it down:
- $A1: Locks the column (A) but allows the row (1) to change when you copy the formula.
- A$1: Locks the row (1) but allows the column (A) to change when you copy the formula.
- $A$1: Locks both the column (A) and the row (1), creating an absolute reference that remains fixed regardless of where you copy the formula.
Practical Examples:
Let's say you have a sales table with quantities in column A and prices in column B. You want to calculate the total cost in column C.
| Quantity (A) | Price (B) | Total Cost (C) |
|---|---|---|
| 10 | $20 | =A1*B1 |
| 20 | $15 | |
| 30 | $10 |
If you simply copy the formula =A1*B1 down, the formula in the next row will become =A2*B2, and so on. This is fine. However, let's say you want to calculate the total cost based on a fixed price of $25 (in cell B1).
-
Incorrect Approach: Using
=A1*$B1in the first row and copying down will still change the quantity cell reference (A1 becomes A2, A3 etc) leading to an incorrect calculation. -
Correct Approach: By using
=A1*$B$1, you lock the price cell (B1). Now, when you copy this formula down, the quantity cell reference (A1) will adjust correctly, but the price will always remain at $B$1.
Keyboard Shortcuts for Locking Cells
Manually typing the dollar signs can be tedious. Excel provides a handy shortcut:
- F4: Pressing F4 after selecting a cell reference cycles through the different reference types: relative, absolute column, absolute row, and absolute.
This allows you to quickly change a cell reference from relative to absolute or any combination of absolute and relative references without manually typing the dollar signs.
Beyond the Basics: Using Named Ranges
For more complex spreadsheets, consider using named ranges. Instead of locking specific cells, you can give a range of cells a descriptive name (e.g., "Prices," "Quantities"). This improves readability and makes formulas easier to understand and maintain. You can then use the named range in your formula, and it will remain constant even when copied.
Conclusion: Mastering Cell Locking
Mastering the art of locking cells in Excel is fundamental for creating efficient and error-free spreadsheets. By understanding absolute references and utilizing keyboard shortcuts, you can significantly improve your productivity and ensure the accuracy of your calculations. Remember to leverage named ranges for increased clarity and maintainability in your more advanced Excel projects. Implementing these principles will elevate your Excel skills to the next level.