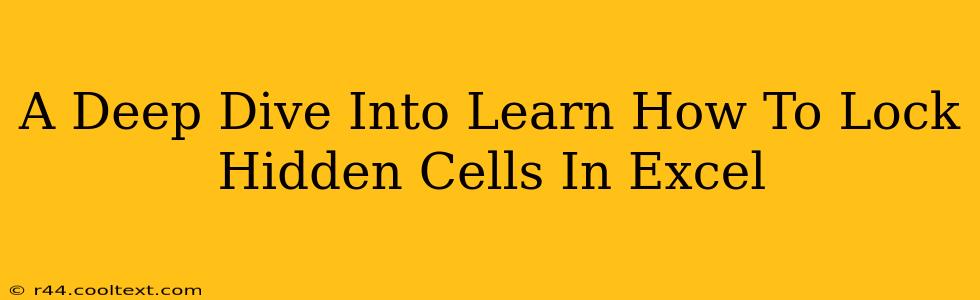Protecting sensitive data within your Excel spreadsheets is crucial, especially when sharing them with others. While simply locking cells might seem sufficient, what happens when you need to hide certain information while still maintaining the integrity of protected areas? This is where learning how to lock hidden cells in Excel becomes essential. This comprehensive guide will walk you through the process, explaining the nuances and providing best practices to safeguard your confidential information.
Why Lock Hidden Cells?
Locking cells in Excel is a fundamental security measure. It prevents unauthorized users from modifying cell contents or formulas. However, simply hiding a cell doesn't inherently protect its contents. A determined user could still unhide the cells and access the data. Therefore, locking hidden cells provides an extra layer of security, ensuring that even if someone uncovers hidden cells, they remain protected and uneditable.
This is especially important for:
- Confidential data: Protecting sensitive financial information, personal details, or strategic plans.
- Formulas and calculations: Preventing accidental or intentional changes to crucial formulas that underpin your spreadsheet's functionality.
- Data integrity: Maintaining the accuracy and reliability of your data by preventing unauthorized modifications.
How to Lock Hidden Cells in Excel: A Step-by-Step Guide
The process involves a combination of hiding cells and protecting the worksheet. Here's a detailed guide:
-
Hide the Cells: Select the cells you want to hide. Right-click and choose "Hide". These cells will now be invisible.
-
Protect the Worksheet: Go to the "Review" tab and click "Protect Sheet".
-
Configure Protection Options: The "Protect Sheet" dialog box appears. Here you'll need to:
- Select the appropriate options: Ensure that "Select locked cells" is unchecked. This prevents users from selecting (and therefore potentially editing) the hidden (and locked) cells. You can choose other options depending on the level of access you wish to grant to other users. For instance, you might allow users to select unlocked cells, insert rows, or insert columns.
- Set a password (optional): Adding a password provides an extra layer of security. Remember this password, as you'll need it to unprotect the sheet later. A strong password is recommended.
-
Verify Protection: Try to edit a hidden cell. If the protection is successful, you'll receive an error message.
Best Practices for Protecting Your Excel Data
While locking hidden cells provides a significant improvement in security, adopting best practices enhances the overall protection of your spreadsheet data:
- Use strong passwords: Avoid simple passwords that are easily guessable.
- Regularly review your sheet protection: Ensure your protection settings remain appropriate for your needs.
- Consider data encryption: For extremely sensitive information, explore using data encryption techniques beyond basic cell locking.
- Inform users of protection measures: Clearly communicate any protection measures in place to avoid confusion or frustration.
Conclusion: Strengthening Excel Security
Learning how to lock hidden cells is a powerful technique for protecting sensitive information within your Excel spreadsheets. By combining cell hiding with worksheet protection, you create a robust defense against unauthorized access and modification. Remember to follow best practices to ensure the highest level of security for your valuable data. This comprehensive approach will help maintain data integrity and protect your confidential information effectively.