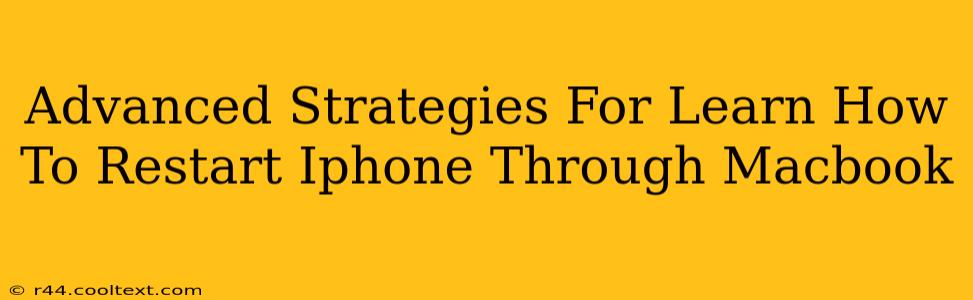Restarting your iPhone can often resolve minor software glitches, but did you know there are advanced techniques beyond the usual button presses? This guide explores sophisticated methods, focusing on indirect restarting using your MacBook, and delves into troubleshooting scenarios for when the standard methods fail. We'll explore the capabilities and limitations of this indirect approach.
Why Restart Your iPhone Using Your MacBook (Indirectly)?
While you can't directly restart your iPhone through your MacBook, your MacBook plays a vital role in troubleshooting and indirectly facilitating a restart in specific situations. This is particularly useful when your iPhone's physical buttons are malfunctioning or unresponsive. Let's explore these scenarios:
Scenario 1: Button Malfunctions
If your iPhone's power button or volume buttons are broken or stuck, you can't perform the standard restart. Here, your MacBook becomes invaluable, assisting through:
-
Using Finder or iTunes (older macOS versions): If your iPhone is connected to your MacBook, you can use Finder (macOS Catalina and later) or iTunes (older macOS versions) to force a restart through software intervention. This often involves putting the iPhone into recovery mode, which subsequently leads to a restart or the option to restore your device. Note: This method requires a working USB cable and a functional connection between your devices.
-
Troubleshooting with Software: Your MacBook can run diagnostics and help identify underlying hardware issues preventing a standard restart. This involves using specialized software (not readily available for consumers) that could require professional assistance.
Scenario 2: Software Glitches Preventing Standard Restart
Sometimes, a significant software glitch prevents your iPhone from responding to button presses, making a standard restart impossible. Your MacBook can indirectly help by:
-
Backing up Data: Before attempting any drastic measures, always back up your iPhone data through your MacBook using Finder or iTunes. This prevents data loss during a software restore or reset.
-
Using Recovery Mode: If a software update failed or caused a system crash, entering recovery mode via your MacBook often resolves the problem, effectively restarting your iPhone. This is a crucial step before resorting to a complete system restore.
Advanced Troubleshooting Steps:
-
Check the Cable and Connection: Ensure a secure connection between your iPhone and your MacBook. A faulty cable can disrupt communication, preventing your MacBook from interacting effectively with your iPhone.
-
Try Different USB Ports: Test different USB ports on your MacBook. Sometimes a faulty port may be the culprit, obstructing the connection.
-
Force Restart (If Possible): If your buttons are partially functional, attempt a force restart by pressing the appropriate button combinations, even if it requires multiple attempts.
-
Update macOS and iOS: Ensure that both your MacBook and your iPhone are running the latest versions of their respective operating systems. Outdated software can sometimes lead to compatibility issues.
-
Consult Apple Support: If all else fails, contact Apple Support directly for advanced troubleshooting or repair options. They have access to specialized diagnostic tools and can provide expert guidance.
Conclusion:
While you cannot directly restart your iPhone using your MacBook, your MacBook serves as a critical tool for indirect restarting and troubleshooting when standard methods fail. By mastering these advanced techniques and understanding the potential scenarios, you can confidently handle iPhone restarts even in challenging circumstances. Remember to prioritize data backup to safeguard your valuable information.