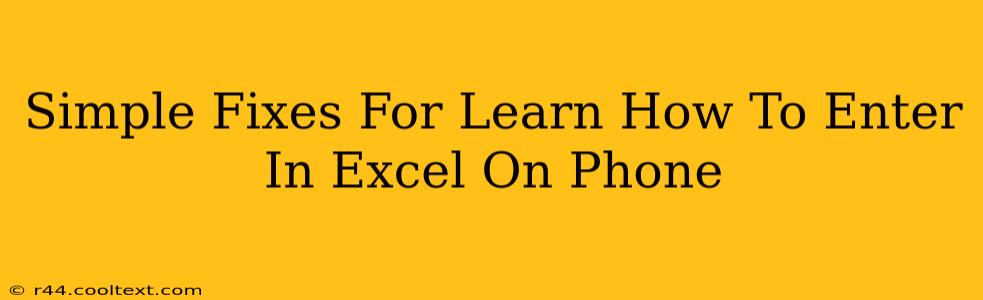Are you struggling to learn how to use Excel on your phone? Don't worry, you're not alone! Many find the mobile Excel experience slightly different from the desktop version. This guide will provide simple fixes and tips to help you confidently enter data in Excel on your phone.
Understanding the Mobile Excel Interface
The first hurdle is often getting comfortable with the mobile interface. Excel on phones (both Android and iOS) is designed for touch input, meaning the menus and options are slightly reorganized compared to the desktop version. Don't panic! It's more intuitive than you think once you get the hang of it.
Key Differences from Desktop Excel
- Smaller Screen Real Estate: You'll be working with a smaller screen, so navigating might take some getting used to. Utilize the zoom feature to enlarge the spreadsheet when needed.
- Touch Input: Forget the mouse! Everything is controlled by touch gestures. This includes selecting cells, entering data, and accessing menus.
- Simplified Ribbon: The ribbon (the menu bar at the top) is streamlined for mobile use. You might need to tap icons to reveal more options.
Simple Steps to Enter Data in Excel on Your Phone
Now let's get to the core of the matter: entering data! Here's a breakdown of the process:
-
Opening the App and Selecting Your Spreadsheet: Open the Microsoft Excel app on your phone. Choose the spreadsheet where you want to enter data.
-
Navigating to the Cell: Tap the cell where you want to enter data. The cell will be highlighted, indicating it's ready for input.
-
Entering Data: Start typing your data. The keyboard will appear automatically. Numbers, text, and formulas can all be entered this way.
-
Using the On-Screen Keyboard: The on-screen keyboard functions similarly to any other mobile keyboard. You'll have access to numbers, symbols, and punctuation.
-
Saving Your Work: Once you’ve finished entering data, Excel automatically saves your changes in the cloud. You can manually save as well using the save icon, usually located in the top-right corner.
Troubleshooting Common Issues
- Keyboard Not Appearing: Make sure you've tapped the cell where you want to enter data. If the keyboard still doesn't show, try restarting your phone or the app.
- Accidental Taps: The smaller screen can lead to accidental taps. Try using a stylus for better precision.
- Data Formatting Issues: Excel automatically formats your data (numbers, dates, text). If the formatting is incorrect, manually change it using the formatting tools in the ribbon.
- Freezing or Crashing: If the app freezes or crashes, close it completely and reopen. If this continues, try checking for updates.
Tips and Tricks for Mobile Excel Efficiency
- Learn the Gestures: Familiarize yourself with the touch gestures for selecting cells, rows, and columns.
- Utilize the Zoom Function: Make the spreadsheet easier to view with the zoom feature.
- Explore the Mobile-Specific Features: Excel Mobile offers features optimized for touch input, such as quick formatting options.
- Keep Your App Updated: Regularly update the Excel app to benefit from bug fixes and improved performance.
By following these simple steps and tips, you can quickly master entering data in Excel on your phone. Remember, practice makes perfect! The more you use the mobile app, the more comfortable you'll become. With a bit of patience, you'll be a mobile Excel pro in no time!