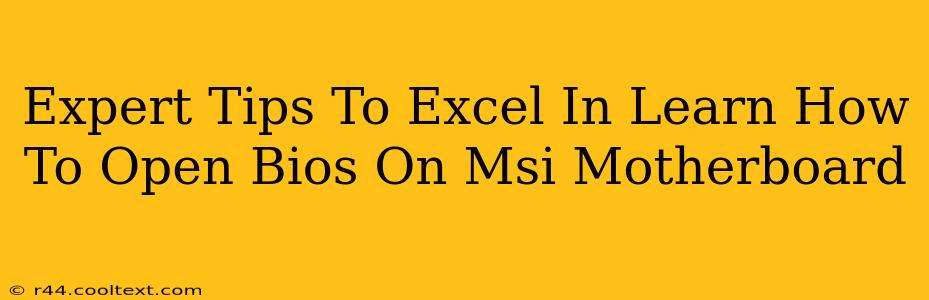Accessing your BIOS (Basic Input/Output System) on an MSI motherboard might seem daunting, but with the right knowledge, it's straightforward. This guide provides expert tips to help you navigate the process successfully, covering everything from understanding why you'd need to enter BIOS to troubleshooting common issues.
Why Access Your MSI Motherboard BIOS?
Understanding why you need to access your BIOS is crucial. Common reasons include:
- Overclocking: Boosting your CPU and RAM performance requires BIOS adjustments. This is an advanced technique, so proceed with caution and research thoroughly before attempting it. Incorrect settings can damage your hardware.
- Boot Order Changes: If you're installing a new operating system or want to boot from a USB drive, you'll need to adjust the boot order in the BIOS.
- Hardware Configuration: BIOS allows you to manage various hardware settings, such as enabling or disabling integrated devices (like onboard graphics or sound).
- Security Settings: Configure security features like Secure Boot and passwords to protect your system.
- Troubleshooting Startup Issues: If your computer isn't booting correctly, BIOS access can help you diagnose the problem. This often involves checking boot devices and hardware detection.
Accessing the BIOS on Your MSI Motherboard: A Step-by-Step Guide
The method for entering BIOS varies slightly depending on your MSI motherboard model and BIOS version, but the general steps are similar. The key is timing! You need to press the designated key repeatedly during the system startup.
- Restart Your Computer: Power down your computer completely, then turn it back on.
- Watch Carefully: As soon as you press the power button, you'll see the MSI logo appear on your screen.
- Press the BIOS Key: Quickly and repeatedly press the designated key. This is usually Delete, F2, or F11. Your MSI motherboard's manual will specify the correct key. If unsure, try these keys repeatedly.
- Enter the BIOS: If successful, you'll be taken to the BIOS setup utility. This screen will differ depending on your MSI motherboard model.
Navigating the MSI BIOS Interface
Once in the BIOS, use the arrow keys to navigate through the different menus. Common settings include:
- Main: Displays basic system information.
- Advanced: Provides options for configuring hardware settings, like SATA modes and USB settings.
- Boot: Allows you to change the boot order.
- Security: Manages security features like passwords and Secure Boot.
- Save & Exit: Crucially, use this option to save any changes you've made before exiting the BIOS. Failing to save will undo any adjustments.
Troubleshooting Common BIOS Access Problems
- Missed the Timing: If you don't press the key repeatedly and quickly enough during startup, you'll miss the window to enter the BIOS. Try again.
- Incorrect Key: Consult your MSI motherboard's manual to confirm the correct key for BIOS access. The manual is typically available on the MSI website.
- Fast Boot Enabled: Fast boot features can sometimes interfere with BIOS access. You may need to disable this in the operating system settings before attempting to enter BIOS.
- Hardware Issues: If you still can't access BIOS, there might be a hardware problem.
Optimizing Your MSI System Through BIOS Settings
Remember that altering BIOS settings improperly can lead to system instability or damage. Always consult your motherboard's manual, online resources, and consider seeking help from experienced users before making significant changes. Understanding your MSI motherboard's BIOS is crucial for optimizing your system's performance and troubleshooting any problems effectively. Careful research and a methodical approach are key to success.