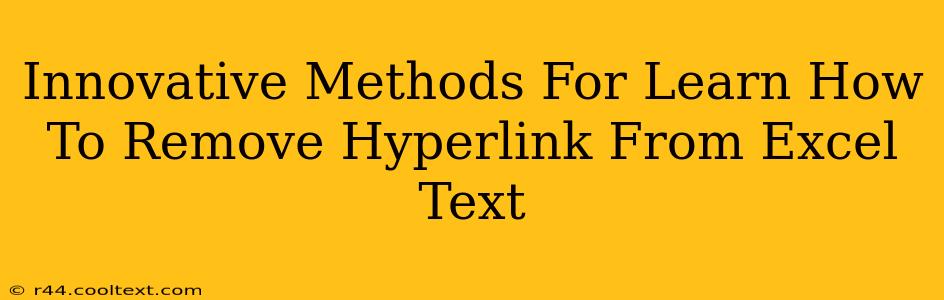Removing hyperlinks from Excel text might seem like a simple task, but knowing the most efficient and innovative methods can significantly boost your productivity. This guide explores various techniques, from the straightforward to the more advanced, ensuring you master hyperlink removal in Excel. We'll cover keyboard shortcuts, the right-click menu, and even VBA scripting for large-scale operations.
Understanding Excel Hyperlinks
Before diving into removal techniques, let's briefly understand how hyperlinks function within Excel. A hyperlink is essentially embedded text that, when clicked, opens a web page, a file, or another location. This functionality is powerful, but sometimes you need to remove these links, perhaps to clean up a spreadsheet or prepare it for printing.
Method 1: The Quick and Easy Right-Click Method
This is the most common and user-friendly approach.
- Select the Hyperlinked Text: Simply click on the text containing the hyperlink.
- Right-Click: Right-click on the selected hyperlinked text.
- Remove Hyperlink: From the context menu that appears, select "Remove Hyperlink". That's it! Your hyperlink is gone, leaving only the plain text.
Method 2: Leveraging the Home Tab (For Multiple Hyperlinks)
If you have several hyperlinks to remove, this method offers a slightly more streamlined approach.
- Select Hyperlinked Cells: Select all the cells containing the hyperlinks you want to remove.
- Navigate to Home Tab: Go to the "Home" tab in the Excel ribbon.
- Click "Edit" and Select "Remove Hyperlinks": In the "Editing" section, click the small arrow beneath the "Find & Select" option. Then, select "Remove Hyperlinks". This efficiently removes hyperlinks from multiple cells at once.
Method 3: VBA Scripting for Bulk Removal (Advanced Users)
For users comfortable with VBA (Visual Basic for Applications), scripting offers the ultimate solution for removing hyperlinks from a large number of cells or even entire worksheets. This method is ideal for automating repetitive tasks.
Here's a basic VBA macro:
Sub RemoveAllHyperlinks()
Dim cell As Range
For Each cell In ActiveSheet.UsedRange
If cell.Hyperlinks.Count > 0 Then
cell.Hyperlinks.Delete
End If
Next cell
End Sub
This macro iterates through every cell in the used range of the active worksheet and deletes any hyperlinks found. Remember to open the VBA editor (Alt + F11), insert a module, and paste this code. Caution: Always back up your data before running any VBA macros.
Method 4: Keyboard Shortcuts (For the Efficiency-Minded)
While not a direct hyperlink removal method, keyboard shortcuts can speed up the process considerably by speeding up cell selection. Mastering shortcuts like Ctrl + A (Select All), Shift + Arrow Keys (Select ranges), and Ctrl + Click (Select non-contiguous cells) will dramatically improve your workflow when dealing with multiple hyperlinks.
Choosing the Right Method
The best method for removing hyperlinks depends on your specific needs and technical skills. For a few hyperlinks, the right-click method is perfect. For multiple hyperlinks, using the Home tab's "Remove Hyperlinks" option is more efficient. And for truly massive operations, VBA scripting provides the ultimate automation.
Boost Your Excel Proficiency
Mastering hyperlink removal is a crucial skill for anyone working extensively with Excel. By understanding these different methods, you can significantly improve your productivity and streamline your workflow. Remember to choose the method that best suits your situation and comfort level. Happy Excelling!