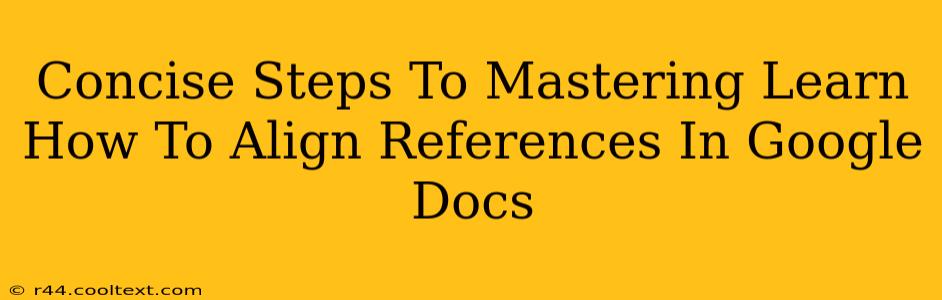Are you struggling to format your bibliography perfectly in Google Docs? Getting those references aligned just right can feel like a monumental task, but it doesn't have to be! This guide provides concise, easy-to-follow steps to master reference alignment in Google Docs, ensuring your document looks professional and polished.
Understanding Reference Alignment in Google Docs
Before diving into the how-to, it's crucial to understand why reference alignment matters. A neatly aligned bibliography enhances readability and demonstrates attention to detail. Inconsistent alignment makes your document appear unprofessional and can even detract from the credibility of your research. Proper alignment ensures a clean, consistent look, making your work easier to read and more impactful.
Step-by-Step Guide: Aligning Your References
Google Docs offers several methods for aligning your references. The best approach depends on your citation style (MLA, APA, Chicago, etc.) and your personal preferences. Here's a breakdown of the most common and effective methods:
1. Using the Built-in Alignment Tools
Google Docs offers basic alignment tools within its formatting options. This is a good starting point for simple adjustments:
- Select your references: Highlight the entire bibliography section.
- Access the alignment options: In the toolbar, you'll find icons for left, center, right, and justified alignment.
- Choose your alignment: Experiment with each option to find what best suits your citation style and aesthetic preferences. Left alignment is generally preferred for bibliographies.
2. Utilizing Tabs for Precise Alignment (Advanced)
For more precise control, especially with complex citation styles, using tabs can be incredibly effective:
- Set your tabs: Go to "Format" > "Align & indent" > "Tabs". Here, you can customize the tab stops to align specific elements of your citations (e.g., author's last name, year of publication, page numbers). You'll need to carefully measure the spacing to ensure perfect alignment. This might require some trial and error, depending on your chosen citation style and font.
- Apply the tabs: Place your cursor at the beginning of each reference and use the Tab key to align elements according to your pre-set tab stops.
3. Leveraging Google Docs Add-ons (Citation Managers)
For ultimate efficiency, consider using a citation management add-on like Zotero or Mendeley. These tools not only help you manage your citations but also automatically format and align your bibliography according to your chosen style guide. This method significantly reduces manual work and ensures accuracy. (Remember, this guide does not include download links to these applications.)
Troubleshooting Common Alignment Issues
Even with these methods, you might encounter some alignment problems. Here are some common issues and solutions:
- Inconsistent spacing: Ensure you're using a consistent font and font size throughout your bibliography.
- Hanging indents: Many citation styles require a hanging indent (the first line is flush left, subsequent lines are indented). Google Docs allows you to easily create hanging indents through the "Align & indent" menu.
- Incorrect tab settings: Double-check your tab settings to ensure they are correctly aligned with the elements of your citations.
Mastering Reference Alignment: The Key to Professionalism
Mastering reference alignment in Google Docs might take some practice, but the result is a polished, professional-looking document that reflects your attention to detail. By using these steps and troubleshooting tips, you can easily create a flawlessly aligned bibliography for all your academic and professional writing needs. Remember, consistent formatting is key to a successful and impactful document.