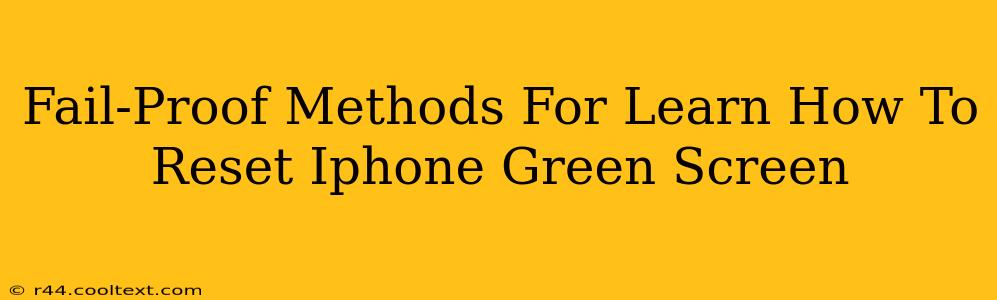A green screen on your iPhone can be incredibly frustrating. It usually indicates a serious system problem, preventing you from using your device. But don't panic! While it's a significant issue, there are several fail-proof methods you can try to fix it. This guide will walk you through effective troubleshooting steps to get your iPhone back to normal. We'll cover everything from simple restarts to more advanced techniques. Let's dive in!
Understanding the iPhone Green Screen of Death
Before we get into the solutions, let's briefly understand what causes this dreaded green screen. It's often a sign of a software glitch, perhaps due to a corrupted system file, a faulty app, or a recent iOS update gone wrong. Less commonly, it can be a hardware problem, such as a failing screen component or a deeper internal issue.
Method 1: The Forced Restart – Your First Line of Defense
This is the simplest method and should always be your first attempt. A forced restart can often resolve minor software glitches that cause the green screen. The process varies slightly depending on your iPhone model:
-
iPhone 8 and later (including iPhone X, 11, 12, 13, and 14): Quickly press and release the volume up button, then quickly press and release the volume down button. Then, press and hold the side button until the Apple logo appears.
-
iPhone 7 and iPhone 7 Plus: Press and hold both the side button and the volume down button simultaneously for at least 10 seconds, until the Apple logo appears.
-
iPhone 6s and earlier: Press and hold both the sleep/wake button (top or side) and the Home button simultaneously for at least 10 seconds, until the Apple logo appears.
Method 2: Connecting to iTunes (or Finder) – A More Powerful Reset
If a forced restart doesn't work, connecting your iPhone to your computer via iTunes (for older macOS versions) or Finder (macOS Catalina and later) might offer a solution. This allows you to put your iPhone into recovery mode and potentially restore it to a previous backup or even reinstall iOS.
Steps:
- Connect your iPhone to your computer.
- Open iTunes (older macOS) or Finder (macOS Catalina and later).
- Force restart your iPhone as described above. While it's restarting, keep holding the buttons until you see the recovery mode screen (appears as a connected device icon with a USB cable).
- Follow the on-screen prompts in iTunes or Finder to restore your iPhone. You'll be given the option to restore from a backup or set up as a new iPhone.
Method 3: Check for Overheating – A Common Culprit
Sometimes, a green screen can be caused by an overheated iPhone. If you've been using your phone extensively or have been exposed to high temperatures, let it cool down completely before attempting other troubleshooting steps.
Method 4: Consider Professional Help – When All Else Fails
If none of the above methods work, it's highly likely that you're dealing with a hardware issue. In such cases, you should seek professional help. Visit an authorized Apple service provider or Apple Store for diagnosis and repair.
Preventing Future Green Screen Issues
- Keep your iOS software updated: Regular updates often include bug fixes that can prevent such problems.
- Avoid extreme temperatures: Don't leave your iPhone in direct sunlight or hot cars.
- Don't jailbreak your iPhone: Jailbreaking can compromise your system's stability.
- Install reputable apps: Download apps only from the App Store to minimize the risk of malware.
This comprehensive guide provides multiple solutions for dealing with the frustrating iPhone green screen. By systematically following these steps, you significantly increase your chances of resolving the issue and getting back to using your iPhone. Remember, prevention is key! Following the preventative measures listed above can help you avoid this problem in the future.