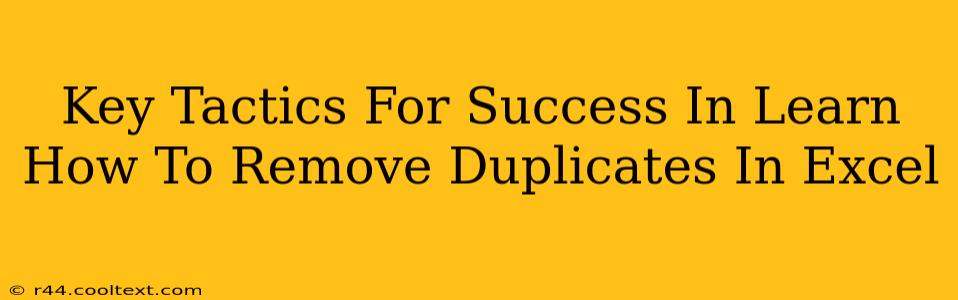Excel is a powerful tool, but managing large datasets can be challenging. One common issue is dealing with duplicate entries. Luckily, Excel offers built-in features to efficiently remove these duplicates, saving you time and improving data accuracy. This guide outlines key tactics to master duplicate removal in Excel, ensuring your data remains clean and reliable.
Understanding Duplicate Data in Excel
Before diving into removal techniques, it's crucial to understand what constitutes a duplicate in Excel. A duplicate row is identified when all cells within a row match another row's data exactly. Partial matches or similar data aren't considered duplicates by Excel's default functionality.
Identifying Duplicate Data: A Preliminary Step
Before actively removing duplicates, visually scanning your dataset for obvious duplicates is a good starting point. This helps you understand the scale of the problem and the potential impact of the removal process. Excel's conditional formatting can highlight duplicates, making this visual inspection significantly easier.
Key Methods for Removing Duplicates in Excel
Excel provides two primary methods for removing duplicates: using the built-in "Remove Duplicates" feature and using advanced filtering. Both offer advantages depending on your specific needs.
1. Using the "Remove Duplicates" Feature
This is the quickest and most straightforward method.
-
Locate the Feature: Navigate to the "Data" tab on the Excel ribbon. You'll find the "Remove Duplicates" button within the "Data Tools" group.
-
Select Columns: Before clicking "Remove Duplicates," carefully select the columns you want to check for duplicates. Choosing specific columns is crucial; otherwise, the function might remove rows that are only partially duplicated across your selected range.
-
Review and Confirm: Excel will display a preview of the rows to be removed. Review this carefully before confirming. Once you confirm, the duplicates are permanently removed from your dataset, so it's crucial to save a backup copy beforehand.
2. Advanced Filtering for Duplicate Removal
This approach offers more control and flexibility.
-
Selecting the Data: Highlight the entire dataset you're working with.
-
Accessing Advanced Filter: On the "Data" tab, click "Advanced." Choose to "Copy to another location" to preserve your original data. This avoids accidental data loss.
-
Setting Criteria: Specify the column(s) to check for duplicates. Select the appropriate criteria (e.g., "Unique" records).
-
Reviewing Results: The filtered results will appear in a new location; the duplicates are effectively excluded.
Beyond Basic Duplicate Removal: Advanced Techniques
For more complex scenarios, consider these techniques:
Conditional Formatting for Visual Identification
Highlighting duplicates via conditional formatting is helpful for a quick visual check of duplicates before proceeding with removal. This offers a visual confirmation before permanently deleting data.
VBA Macros for Automation
For repetitive tasks or large datasets, consider automating duplicate removal using VBA macros. This streamlines the process and enhances efficiency, especially for those who frequently deal with duplicate data.
Best Practices for Handling Duplicates in Excel
-
Regular Data Cleaning: Make data cleaning a regular part of your workflow to prevent duplicate accumulation.
-
Data Validation: Implement data validation rules to minimize duplicate entry at the source.
-
Backup Copies: Always create backups before performing any significant data manipulation, including duplicate removal.
-
Understanding Your Data: Fully understanding the structure and content of your data is vital before attempting to remove duplicates.
By mastering these tactics, you can efficiently manage and clean your Excel data, ensuring accuracy and saving valuable time. Remember, prevention is always better than cure. Establishing good data entry practices is key to minimizing duplicates from the start.