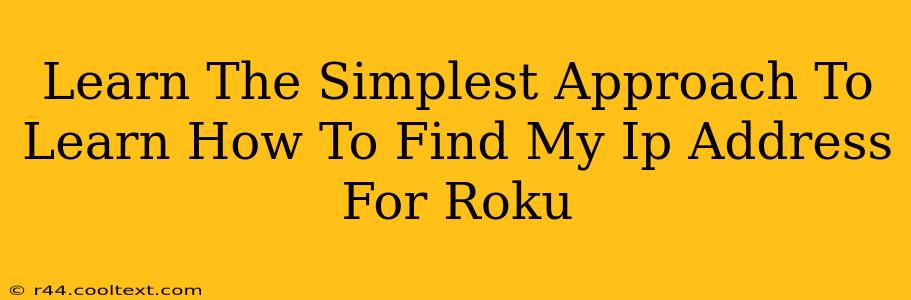Finding your Roku's IP address might seem daunting, but it's actually quite simple. Knowing your Roku's IP address is crucial for troubleshooting network issues, setting up parental controls, or accessing advanced settings. This guide provides the easiest methods to locate this vital piece of information.
Why Do You Need Your Roku's IP Address?
Before we dive into the methods, let's understand why knowing your Roku's IP address is so important. This unique identifier allows you to:
- Troubleshoot network problems: If your Roku is experiencing connectivity issues, your IP address helps pinpoint the problem. Your internet service provider (ISP) can use this to diagnose potential problems on their end.
- Access advanced settings: Some Roku settings are only accessible via your network's IP address. This could include features like parental controls or specific network configurations.
- Remote access and control: Certain apps and tools allow you to control your Roku remotely using its IP address. This can be particularly helpful for troubleshooting or setting up new features.
The Easiest Ways to Find Your Roku's IP Address
There are several straightforward methods to find your Roku's IP address, catering to different levels of technical expertise.
Method 1: Checking Your Roku's Network Settings (Easiest Method)
This is the simplest method and requires no external tools.
- Navigate to your Roku's settings: On your Roku remote, press the Home button. Then, navigate to Settings > Network.
- Locate the IP address: Your Roku's IP address will be clearly displayed on the screen under the network information. It usually looks something like this:
192.168.1.100(The numbers will be unique to your network). - Note down the IP address: Write down or copy this IP address for future reference.
Method 2: Using Your Router's Administration Interface (For Advanced Users)
This method provides a list of all devices connected to your network, including your Roku.
- Access your router's admin interface: Open a web browser and type your router's IP address (usually
192.168.1.1or192.168.0.1, but check your router's documentation for the correct address) into the address bar. - Log in: Enter your router's username and password. These are usually found on a sticker on the router itself.
- Find the connected devices list: Look for a section like "Attached Devices," "Connected Devices," or "DHCP Clients." This list will show all devices connected to your network, including their IP addresses, MAC addresses, and device names.
- Identify your Roku: Locate your Roku by its name (usually "Roku [Device Name]"). The IP address listed next to it is your Roku's IP address.
Troubleshooting Tips
If you're having trouble finding your Roku's IP address using these methods, here are some tips:
- Restart your Roku: Sometimes a simple restart can resolve network glitches and display the correct information.
- Restart your router: Similar to restarting your Roku, this can refresh your network and display all connected devices accurately.
- Check your network cables: Ensure your Roku is properly connected to your network via Ethernet or Wi-Fi. A faulty connection can prevent the IP address from being displayed or assigned.
- Consult your router's documentation: If you're still experiencing issues, refer to your router's manual for troubleshooting steps and further assistance.
Finding your Roku's IP address is essential for maintaining optimal performance and resolving any network-related problems. By following these simple steps, you'll be able to locate this important information quickly and easily. Remember to always prioritize your network security by protecting your router's admin password.