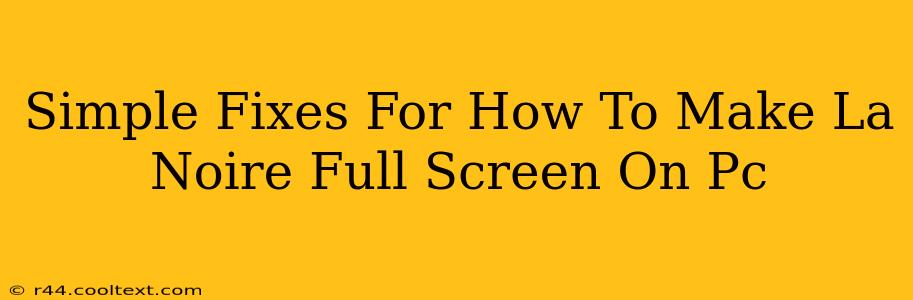L.A. Noire, with its stunning visuals and immersive gameplay, is best experienced in fullscreen mode. However, some PC users encounter issues getting the game to display correctly. This guide outlines simple fixes to resolve L.A. Noire fullscreen problems, ensuring you can fully appreciate the game's atmosphere.
Common Causes of L.A. Noire Fullscreen Problems
Before diving into solutions, it's helpful to understand why you might be experiencing fullscreen issues. Common culprits include:
- Incorrect Display Settings: The game's in-game settings might be incorrectly configured, preventing fullscreen mode from activating.
- Outdated Graphics Drivers: Outdated or corrupted graphics drivers are a frequent cause of display problems across many games, including L.A. Noire.
- Conflicting Applications: Other applications running in the background might interfere with L.A. Noire's ability to access fullscreen mode.
- Resolution Mismatch: A resolution mismatch between your monitor's native resolution and the game's settings can lead to fullscreen problems.
Simple Solutions to Achieve L.A. Noire Fullscreen
Let's explore straightforward solutions to get L.A. Noire running in glorious fullscreen.
1. Check In-Game Settings
The most obvious first step is to verify your in-game settings.
- Launch L.A. Noire: Start the game and navigate to the options menu.
- Locate Display Settings: Find the video or display settings section.
- Adjust Resolution and Mode: Ensure the resolution is set to your monitor's native resolution. Crucially, select the "Fullscreen" option explicitly. Some users may find a "Windowed Fullscreen" option which might offer a compromise if true fullscreen doesn't work.
- Apply Changes: Save the changes and restart the game.
2. Update Your Graphics Drivers
Outdated graphics drivers are a common source of gaming issues.
- Identify Your Graphics Card: Determine if you have an NVIDIA or AMD graphics card.
- Download the Latest Drivers: Go to the official NVIDIA or AMD website and download the latest drivers specifically designed for your graphics card model.
- Install the Drivers: Follow the on-screen instructions to install the new drivers. Restart your computer after the installation is complete.
3. Close Conflicting Applications
Background applications can sometimes interfere with game performance.
- Close Unnecessary Programs: Close any unnecessary applications running in the background, such as web browsers, media players, or other resource-intensive programs.
- Restart Your Computer: For a clean slate, restarting your computer after closing applications can ensure no lingering processes interfere with L.A. Noire.
4. Adjust Resolution Compatibility
A resolution mismatch can cause display problems.
- Match Game and Monitor Resolutions: Ensure the resolution selected within L.A. Noire matches your monitor's native resolution. If you're unsure of your monitor's native resolution, you can usually find this information in your operating system's display settings.
- Try Different Resolutions (If Necessary): If the native resolution doesn't work, try a slightly lower resolution and see if that resolves the fullscreen issue.
5. Verify Game Integrity (Steam Users)
If you're using Steam, verifying the game's files can help identify and repair corrupted game data.
- Access Steam Library: Open your Steam library and right-click on L.A. Noire.
- Select Properties: Choose "Properties" from the context menu.
- Navigate to Local Files: Select the "Local Files" tab.
- Verify Integrity: Click the "Verify Integrity of Game Files..." button. Steam will scan your game files and replace any corrupted ones.
Still Having Problems?
If you've tried these steps and are still experiencing fullscreen issues, consider seeking help from the L.A. Noire community forums or contacting Rockstar Games support directly. Providing detailed information about your system specifications can greatly assist in troubleshooting the problem.
By following these steps, you should be able to get L.A. Noire running in fullscreen and fully immerse yourself in the captivating world of 1940s Los Angeles. Remember to always back up your system before making significant changes to drivers or system settings.