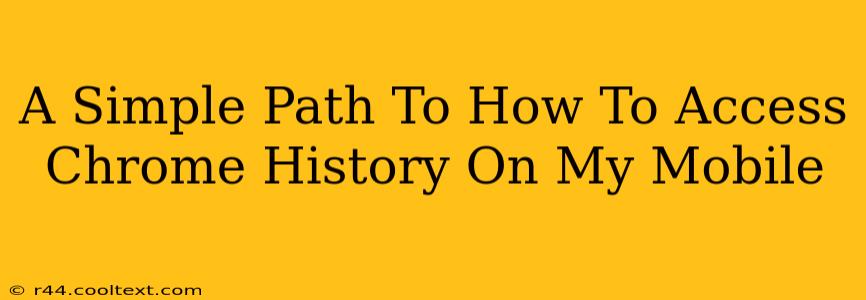Accessing your Google Chrome history on your mobile device is a straightforward process, regardless of whether you're using an Android or iOS device. This guide will walk you through the simple steps, ensuring you can quickly retrieve your browsing history.
Accessing Chrome History on Android
On Android devices, accessing your Chrome history is incredibly easy:
-
Open the Chrome app: Locate the Chrome icon on your phone's home screen or app drawer and tap to open it.
-
Tap the three vertical dots: In the top right corner of the Chrome window, you'll see three vertical dots. Tap this icon to open the Chrome menu.
-
Select "History": Within the menu, you'll find the option "History." Tap on it.
-
Browse your history: A list of your recent browsing history will appear. You can scroll through this list or use the search bar at the top to find a specific website. You can also clear your browsing data from this screen if needed.
Accessing Chrome History on iOS (iPhone and iPad)
The process for accessing your Chrome history on iOS devices is very similar:
-
Open the Chrome app: Find the Chrome icon and tap to launch the app.
-
Tap the three vertical dots: Like Android, the three vertical dots menu is located in the top right corner. Tap it.
-
Select "History": Locate and tap on the "History" option in the menu that appears.
-
Review your history: Your browsing history will be displayed. You can scroll through it or utilize the search function to find a particular website. You can also clear your browsing data here.
Tips and Considerations
-
Clearing your browsing history: Both Android and iOS versions allow you to clear your history from within the history menu. You can choose to clear your entire history or a specific time range. Remember that clearing your history will remove it from your mobile device; it won't affect your browsing history synced to your Google account (if you have syncing enabled).
-
Synced history: If you have Chrome syncing enabled on your Google account, your browsing history will be accessible across all your devices where you're logged into Chrome with the same account. This means your mobile history will sync with your desktop Chrome and vice-versa.
-
Incognito mode: Remember that browsing in incognito mode will not save your history to your Chrome history.
Troubleshooting
If you're having trouble accessing your Chrome history, try these steps:
- Check your internet connection: Ensure you have a stable internet connection.
- Update the Chrome app: Make sure you have the latest version of the Chrome app installed.
- Restart your device: A simple restart can often resolve minor software glitches.
- Reinstall Chrome: As a last resort, try uninstalling and reinstalling the Chrome app.
By following these simple instructions, you can easily access and manage your Chrome browsing history on your mobile device. Remember to utilize the clearing and syncing options to customize your browsing experience.