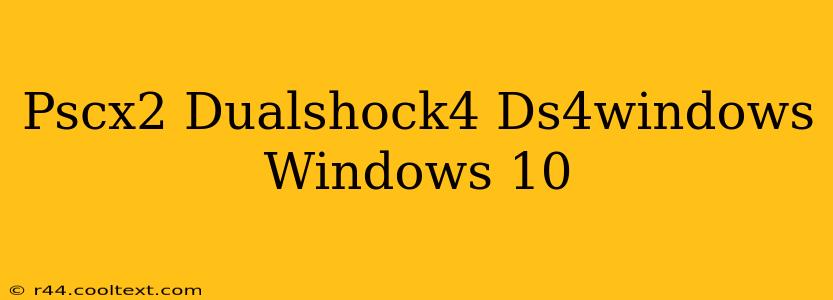Playing classic PlayStation 2 games on your PC with PCSX2 is fantastic, but using a DualShock 4 controller enhances the experience significantly. This guide will walk you through setting up your DS4 controller with PCSX2 on Windows 10 using DS4Windows, ensuring a smooth and enjoyable retro gaming session.
Why Use a DS4 Controller with PCSX2?
The DualShock 4 offers several advantages over older controllers when emulating PS2 games on PCSX2:
- Improved Ergonomics: The DS4's design is generally considered more comfortable for extended gaming sessions.
- Modern Features: Benefits include the touchpad, improved analog sticks, and responsive buttons.
- Wireless Convenience: Enjoy the freedom of wireless play, eliminating the hassle of tangled cables.
Setting Up DS4Windows
Before configuring PCSX2, you need to set up DS4Windows, the application that bridges the gap between your DS4 and your PC.
1. Download and Install DS4Windows
Important: Always download DS4Windows from the official source to avoid malware. I cannot provide direct links to downloads due to security reasons. Searching for "DS4Windows download" on a reputable search engine will lead you to the official website.
2. Install the DS4 Driver
Once installed, run DS4Windows. You'll be prompted to install the DS4 driver – this is crucial for the controller to work correctly.
3. Configure DS4Windows (Optional)
DS4Windows offers many customization options:
- Profiles: Create different profiles for different games or applications.
- Button Mapping: Remap buttons to your preference. This is especially helpful if you want to emulate the PS2 controller layout precisely.
- Deadzones: Adjust the deadzones of your analog sticks for better control.
- Rumble: Enable or disable rumble functionality.
Connecting Your DS4 to PCSX2
With DS4Windows running and your DS4 connected (wired or wireless), it's time to connect it to PCSX2.
1. Launch PCSX2
Start your PCSX2 emulator.
2. Configure the Controller in PCSX2
Navigate to PCSX2's controller settings. You'll find this option usually under the "Config" menu.
3. Select "DirectInput"
PCSX2 typically uses DirectInput for controller input. Ensure that DirectInput is selected as the input method.
4. Test Your Controller
Load a game and test all the buttons and analog sticks. If everything works correctly, you're ready to enjoy PlayStation 2 gaming with your DualShock 4!
Troubleshooting
- Controller Not Recognized: Ensure Bluetooth is enabled (if wireless) and that DS4Windows is running. Check the device manager in Windows to confirm that the controller is correctly installed.
- Button Mapping Issues: Adjust the button mappings in both DS4Windows and PCSX2 to resolve any input inconsistencies.
- Input Lag: High input lag can be caused by various factors, including driver issues, system performance, or PCSX2 settings. Experiment with different PCSX2 settings to reduce lag.
This comprehensive guide should help you successfully connect your DualShock 4 controller to PCSX2 on Windows 10. Enjoy your enhanced retro gaming experience! Remember to always consult the official documentation for both DS4Windows and PCSX2 for the most up-to-date information and support.