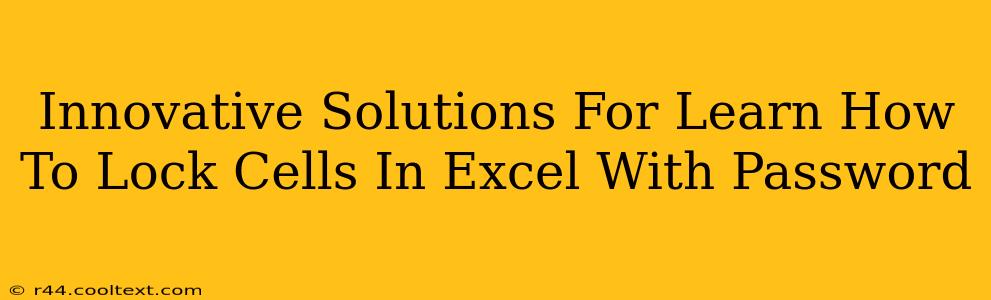Protecting sensitive data within your Excel spreadsheets is crucial. Knowing how to lock cells in Excel with a password ensures confidentiality and prevents accidental or malicious modifications. This guide explores innovative and efficient methods to safeguard your valuable information.
Why Lock Cells in Excel?
Before diving into the how-to, let's understand why cell locking is essential. Protecting specific cells is vital for:
- Data Integrity: Preventing unauthorized changes maintains the accuracy and reliability of your data.
- Security: Sensitive information, such as financial figures or personal details, requires robust protection.
- Error Prevention: Locking cells can avoid accidental overwrites, preserving the integrity of your work.
- Collaboration: In shared workbooks, cell locking allows for controlled collaboration, ensuring that only authorized users can edit specific sections.
Step-by-Step Guide: Locking Cells with a Password
This section details the process of securing your Excel data. Follow these steps carefully:
1. Protect the Worksheet
This is the foundational step. Before you can lock individual cells, you need to protect the entire worksheet.
- Select the cells you don't want to lock: If you want to protect everything except a few cells, simply select the cells you want to remain editable.
- Go to the "Home" tab: Locate and click on it in the Excel ribbon.
- Unlock the selected cells: In the "Cells" group, find "Format," then click "Lock Cells." This will unlock the cells you've selected; all other cells will remain locked by default.
- Protect the Worksheet: Navigate to the "Review" tab, click on "Protect Sheet," and enter a password. Remember this password – you'll need it to make any further changes!
2. Advanced Cell Locking Techniques
For more granular control, consider these strategies:
- Using Data Validation: This feature doesn't directly lock cells, but it limits the type of data entered, adding a layer of protection. You can restrict input to specific numbers, text, or dates.
- Conditional Formatting: You can visually highlight cells that require special attention or are subject to specific rules. While not a lock, it provides a visual cue.
- Macro Protection: For advanced users, macros can automate protection and provide a higher level of security.
Troubleshooting Common Issues
Occasionally, you might encounter challenges while locking cells. Here are some solutions:
- Password Problems: Ensure you remember your password. If forgotten, recovery can be challenging, depending on your Excel version.
- Unprotected Cells: Double-check that you have correctly unlocked the cells you intend to edit before protecting the sheet.
Boosting Your Excel Security: Best Practices
Beyond cell locking, consider these additional security measures:
- Regular Backups: Protecting your data against loss is just as important as protecting it from unauthorized access.
- Strong Passwords: Choose complex passwords combining uppercase and lowercase letters, numbers, and symbols.
- Limit Access: Control who has access to your Excel files to minimize the risk of unauthorized modifications.
By implementing these innovative solutions and best practices, you can confidently protect your Excel data and maintain its integrity. Remember, securing your spreadsheets is an ongoing process; regular review and updates to your security measures are recommended.